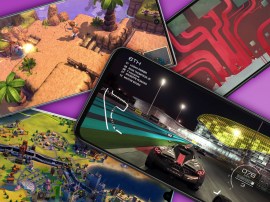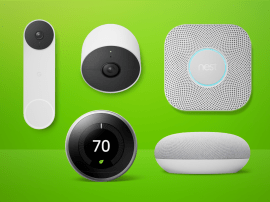How to use a video downloader to to save your favourite videos from YouTube, TikTok, Facebook and more
4K Video Downloader lets you save all sorts of videos for easy viewing whenever you like
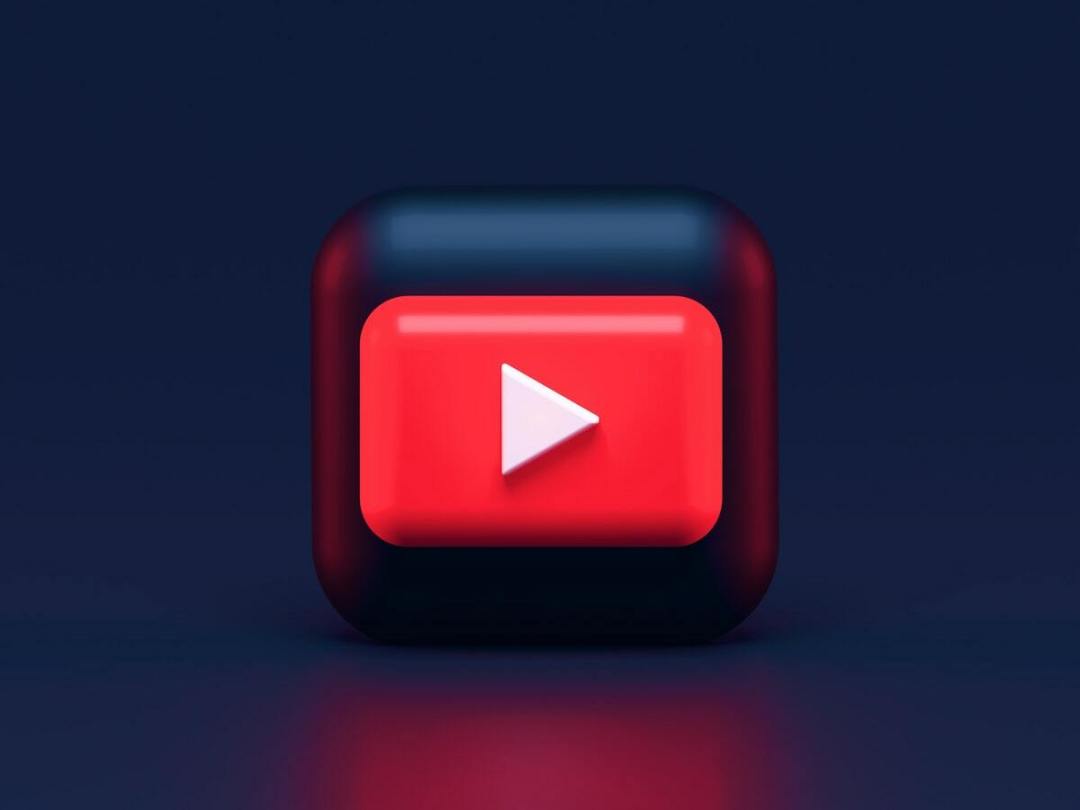
At first you might wonder why anyone would need a video downloader to save videos from the likes of YouTube, TikTok or Facebook. After all, they’re already so easy to access, what’s the point?
Well for starters, videos uploaded and hosted on online services can get taken down, which means you’ll lose access to them. Imagine losing your favourite cat video to the dark forgotten abyss of the internet. Not exactly ideal, is it?
Losing content aside, sometimes you’ll want to rewatch a video without having to worry about slow internet speeds and low data signals ruining the experience with endless buffering wheels and/or eye-wateringly low resolution. And sometimes, you’ll simply want to watch videos on flights or other journeys where there’s no (or very expensive) internet.
Enter 4K Video Downloader – a clever bit of software that does exactly what its namesake suggests, letting you download videos from a plethora of different sites, letting you build up your own private collection of content without ever having to worry about losing anything.
Before we dive into how to use it, let’s flick through a brief overview and remember 4K Video Downloader is officially supported on the following sites:
OS, formats and quality
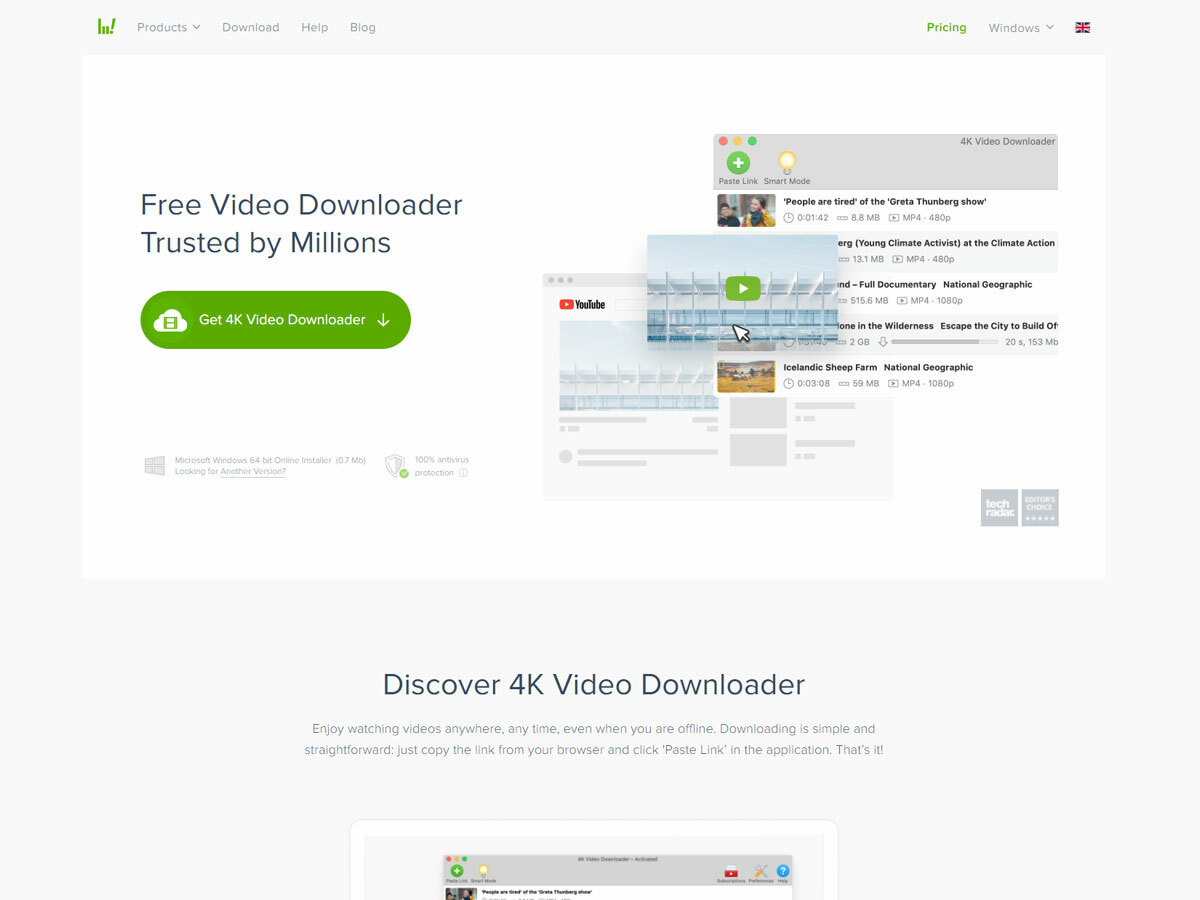
The software can be installed on Windows, macOS and Ubuntu, making it a versatile bit of kit. In addition, it lets you save downloads in a variety of formats, with MP4, FLV and MKV all supported. It also supports audio formats in the form of 3GP, MP3, M4A, and OGG, which means you can choose just to save the audio from a video, if you’d rather just listen to its content instead.
Finally, you can save videos in 480p resolution, all the way up to the very best quality, including 8K, 60fps. Obviously this depends on the resolution of the original video, but with more 8K content making its way to YouTube, and with 8K TVs set to drop in price over the years, 4K Video Downloader’s support for such a wide range of options offers more than enough future-proofing options.
Price and features
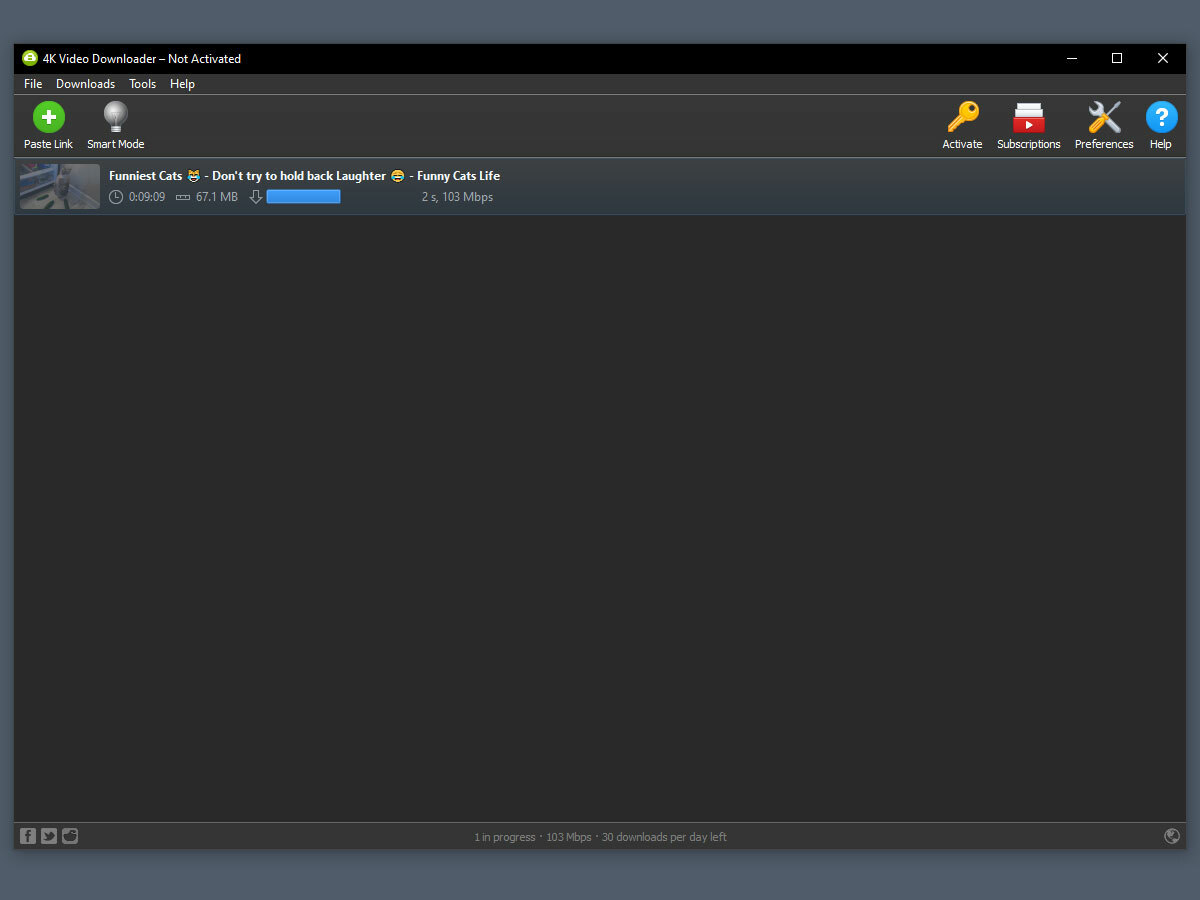
4K Video Downloader can be used for free, at no extra cost. The free version lets you download 30 videos a day. If you want a bunch of extra features, you can spring for the £13.20 Personal plan which offers unlimited single video downloads, unlimited videos per playlist, unlimited videos per channel, and unlimited video subtitle downloads. In addition, this paid plan also lets you download three videos simultaneously, as well as download private content.
The £39.60 Pro plan includes the same features but also lets you automatically download any new videos that have been uploaded by a channel you subscribe to, which is a godsend to anyone who wants to download their favourite new videos without any effort whatsoever. This plan also includes the ability to import and export URLS, seven simultaneous downloads, the ability to download YouTube Premium HQ Audio, and permission for commercial use.
The £60 Pro Bundle includes all of the above, as well as access to all other 4K Download applications, including 4K Stogram Pro for Instagram content downloads, and 4K YouTube to MP3 Pro, with future updates all included.
We’d recommend trying out the free package to get used to how everything works, and if you find yourself hankering for those extra features, then you can always upgrade your package at a later date. For a full list of packages and features, click here.
Now that’s out of the way, here’s how to get started…
Download and install
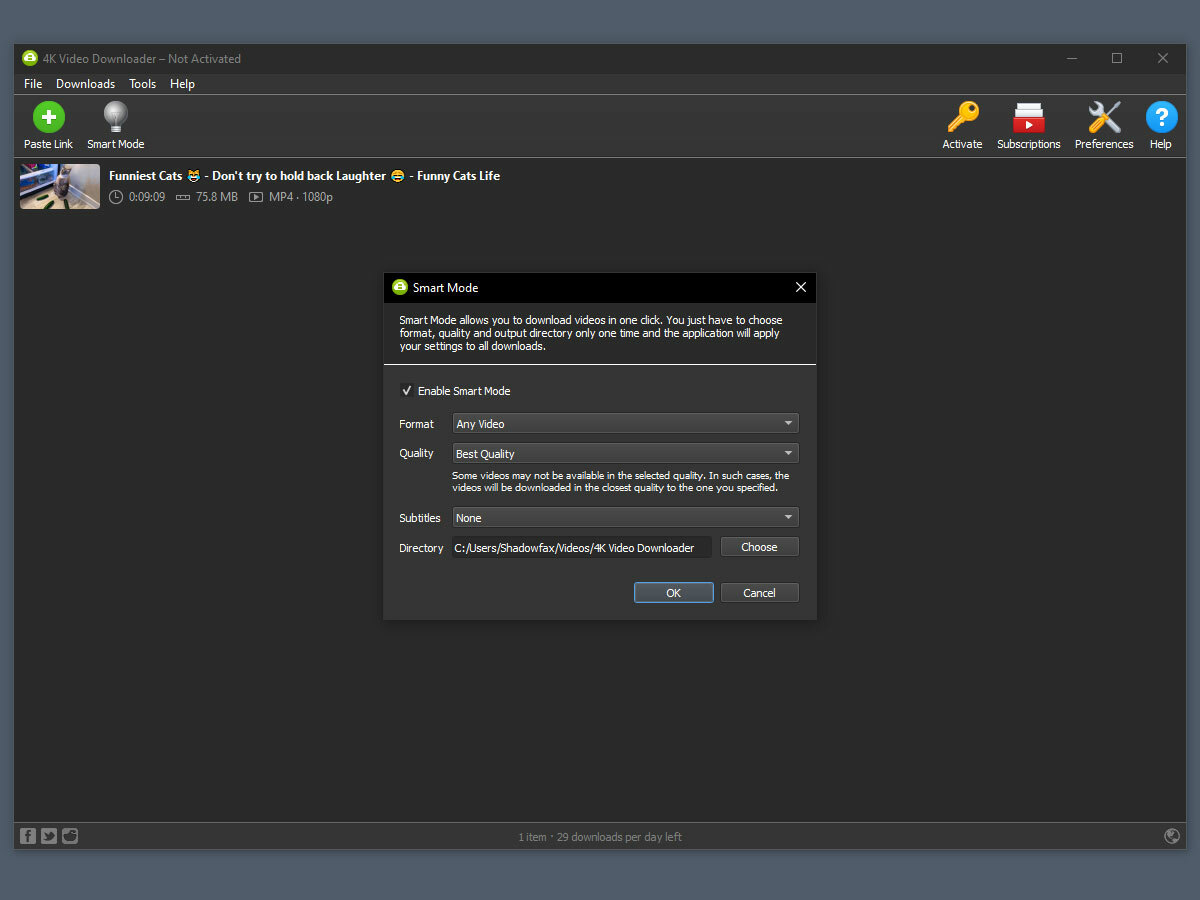
Kick things off by going to 4K Video Downloader and clicking the big green download button. Once that’s done, launch the installer, follow the instructions, accept the terms and conditions, and voila — it’s on your OS of choice, and you’re ready to rock.
Download a video
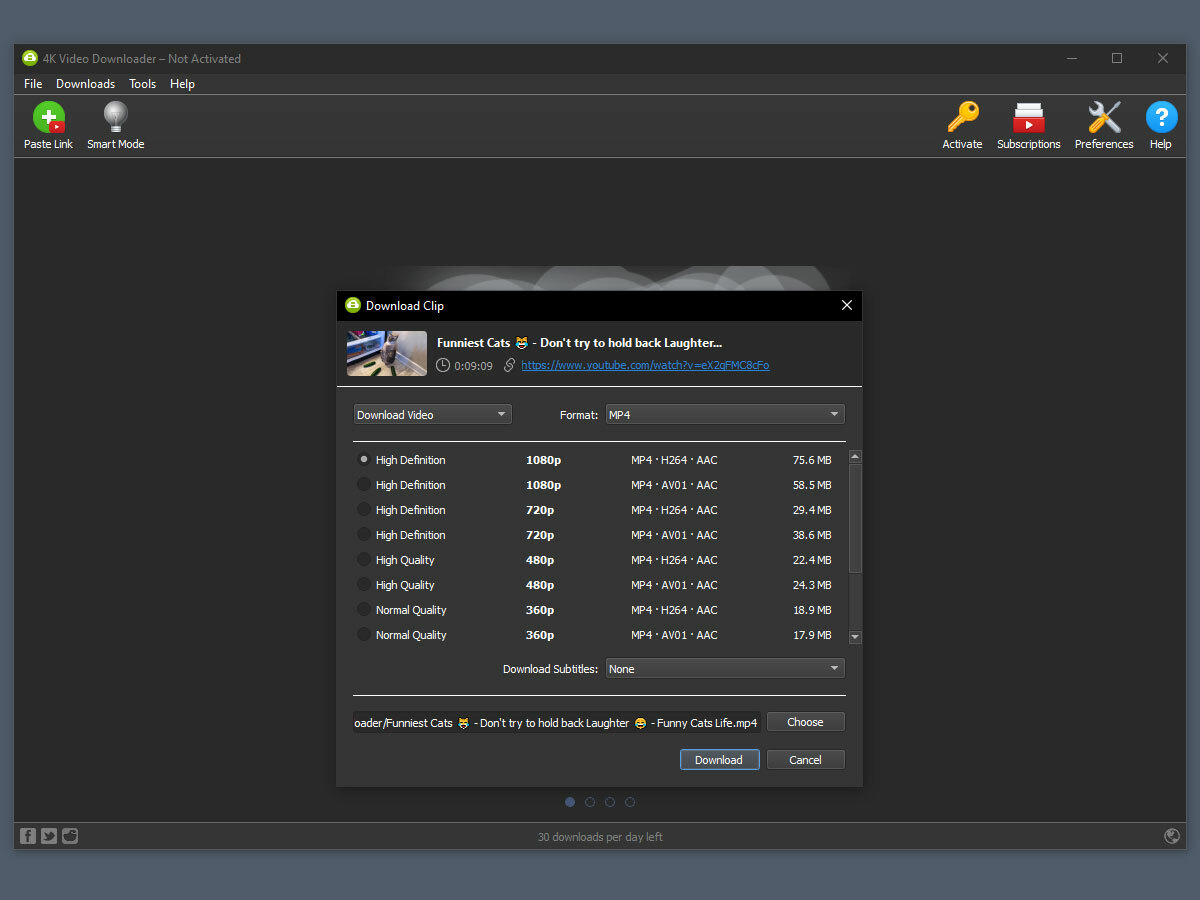
Downloading a video is, thankfully, super simple. Simply head on over to your supported website of choice, and find the video you want to download. Select the address in the URL bar, copy it, then click the “Paste Link” button on the top left of the 4K Video Downloader tool.
This will automatically paste your copied video URL into the software, and you’ll be presented with a screen. The first thing you’ll want to do is select whether or not you want to download the video itself, or just the audio. This can be done from the first dropdown box on the left. For the video option, you can select whether or not you want to save it as an MP4 or MKV file. For most people, we’d recommend going with MP4.
After that, you’ll want to choose left is choosing the resolution you’d like to download it in. It’s best to download the highest resolution video you can, though if you’ve got a particularly slow connection and want to speed things up, you’re more than welcome to choose a lower resolution.
Once that’s done, you can choose to include subtitles via the dropdown box, before choosing what to call the video and where to save it. The software already automatically gives it the same file name as the video title, which is a handy little time saver. Press download, and boom — your video will start downloading.
If you want to make things even quicker in future by automatically downloading videos in the best possible quality, with or without subtitles, then you can click the “Smart Mode” button at the top left and select your pre-set preferences. This means that your choices are saved, and future downloads will take a single click. Clever stuff.
Watching a video
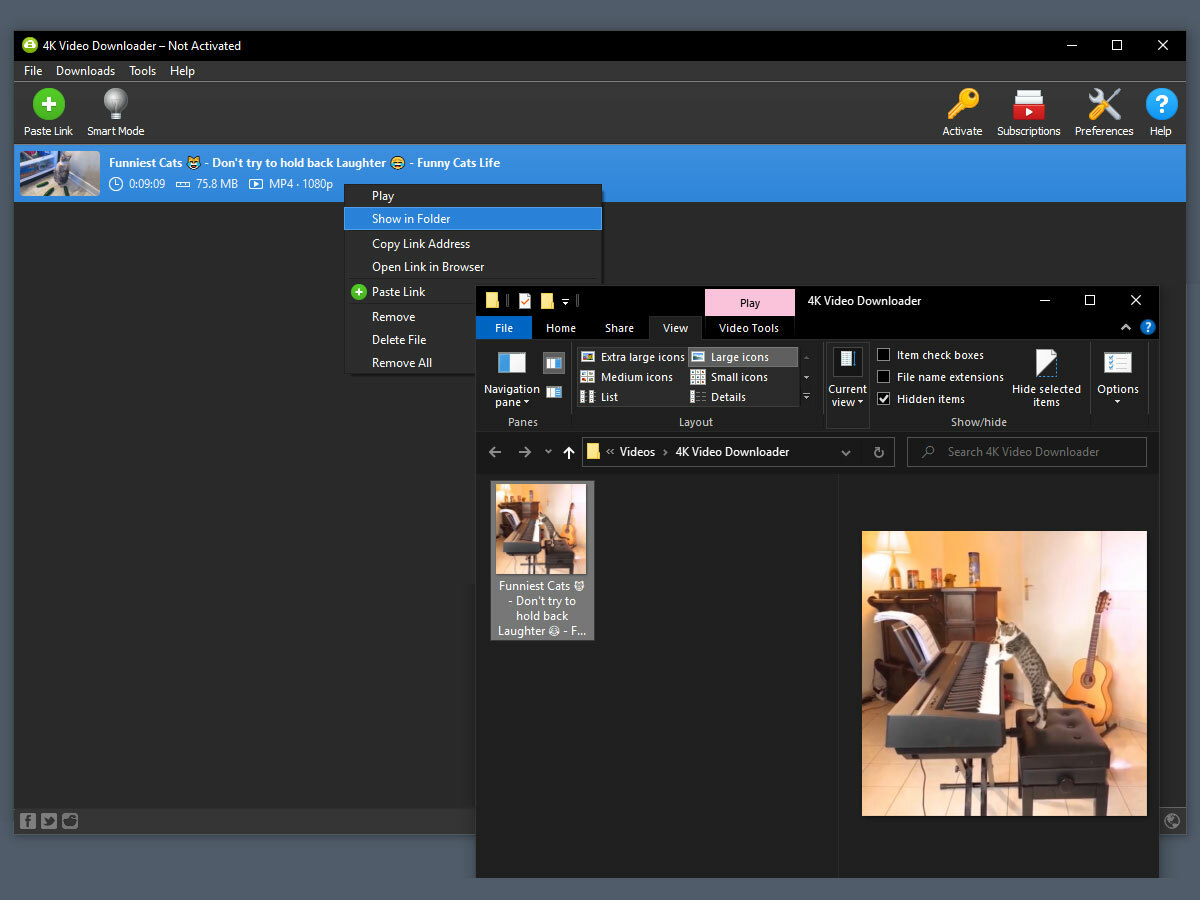
Once your video is downloaded, it’ll appear in your download list. You have a few options here. Right-clicking it will let you select “Play”, which, you’ve guessed it, will play it back on your PC immediately.
Another useful trick is to select “Show in Folder”, which will bring up the location where it’s saved. From here, you can drag and drop or copy and paste the video to another device, such as a tablet or smartphone. This is particularly useful if you’re planning to save a bunch of videos ahead of a long flight. Simply repeat the downloading process, show all of the videos in the folder location, then drag them across to your device.
Channel-specific videos
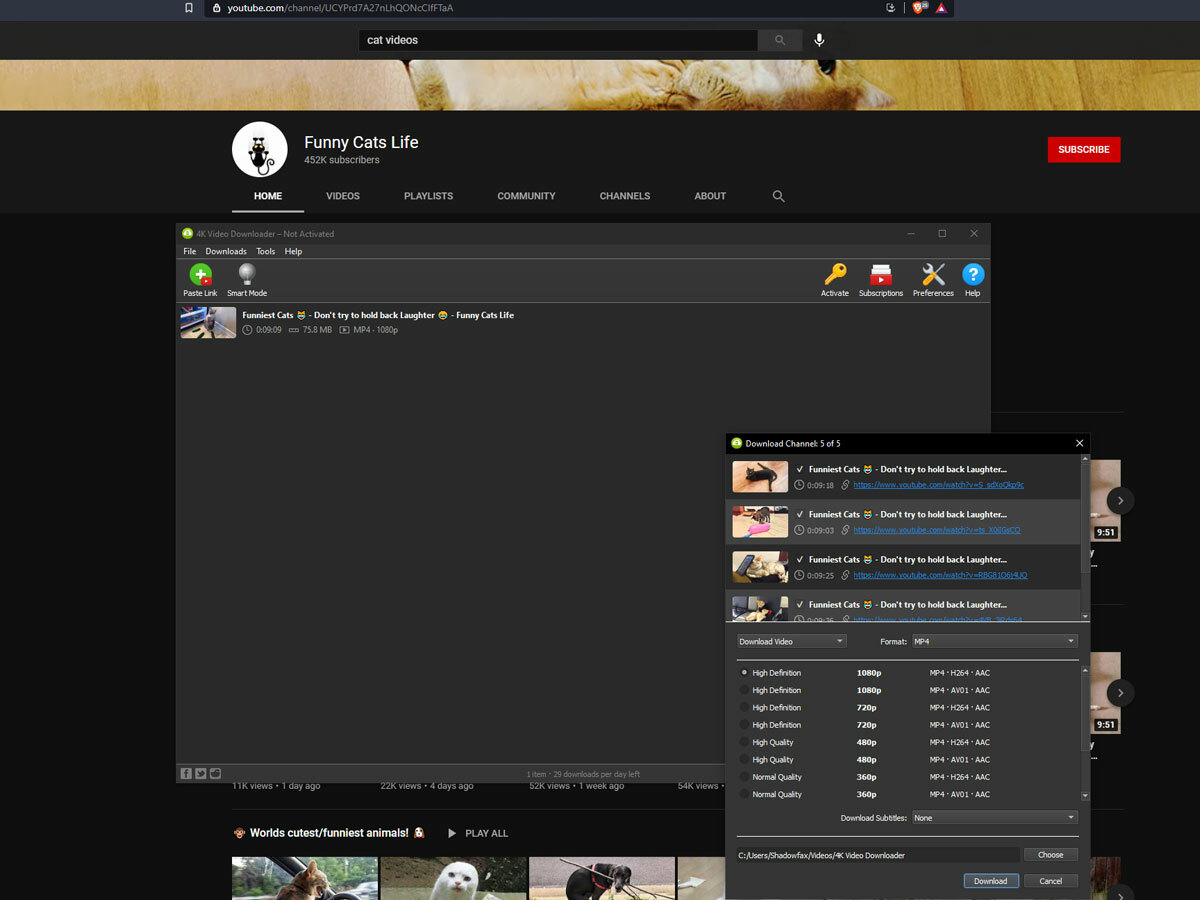
The free version allows you to download up to five of the most recent videos from a channel. You can do this by going to, for example, a YouTube channel’s URL, copying it, and pressing the same “Paste Link” button as before. This will present you with a drop-down list of videos, and you can select as many of the last five as you like.
Opting for a paid version of 4K Video Downloader cna let you download more videos from a channel, as well as automatically downloading new videos to any channels you’ve subscribed to. Feel free to snap up whichever version best suits your needs, and prepare for a world of hassle-free offline entertainment.