How to pair your Xbox One and PS4 gamepad with your iPhone, iPad, or Apple TV
Apple devices can now connect with Xbox One and PS4 gamepads, which means mobile gaming with even more clout

Apple Arcade and iOS 13 have finally been unleashed, which means there’s a buffet of new games for Apple aficionados to enjoy, and a smorgasbord of new features to play with on your iPhone, iPad, and even your Apple TV.
Perhaps one of the best things to come out of iOS 13 (or iPad OS and tvOS 13 if you want to get hyper-specific) is the addition of Xbox One and PS4 controller support. That’s right folks, you can now play mobile games like Exit the Gungeon and Sayonara Wild Hearts using your beloved console gamepads, but how exactly do you pair them with your Apple devices? Well, it’s actually a relatively pain-free process. Just follow these easy steps, and you’ll be up and running in no time at all.
Pairing a PS4 controller with your iPad or iPhone
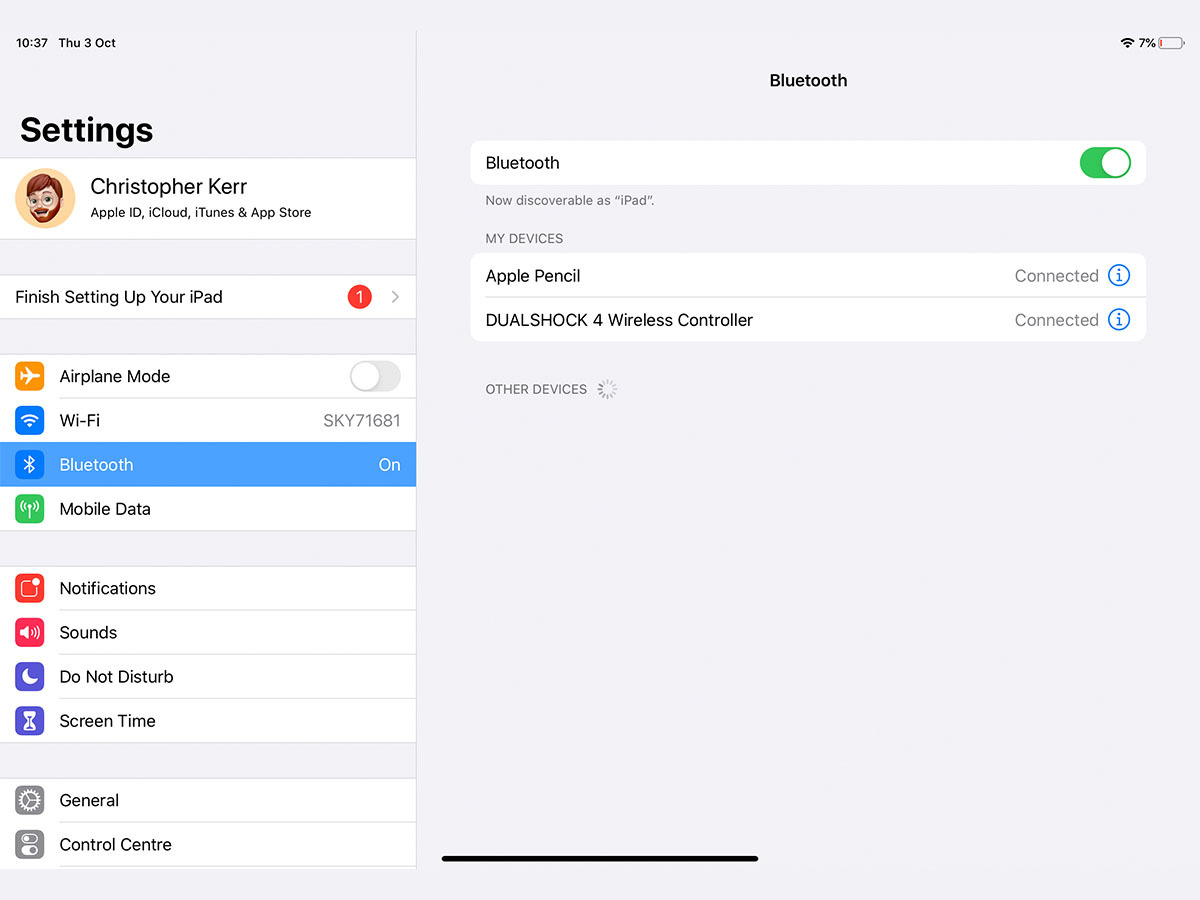
Pairing a DualShock 4 (aka your PS4 pad) with any iOS 13 or iPadOS device is preposterously simple.
Just head to Settings > Bluetooth, and y’know, make sure your Bluetooth is actually switched on. After that, grab your DualShock 4 and simultaneously hold down both the Share and PlayStation buttons until the light on the back of gamepad turns white and begins to blink rapidly.
The controller should then appear in the Other Devices menu as ‘DualShock 4 Wireless Controller,’ at which point you’ll be able to complete the process with a tap. Easy!
Pairing an Xbox One controller with your iPad or iPhone

Connecting your Xbox One pad isn’t quite as straightforward, as some variants of the controller aren’t Bluetooth-ready.
The first thing you need to do, then, is make sure your pad supports Bluetooth by looking at the area surrounding the glowing Xbox button. If that part of the pad is covered in shiny plastic, it won’t work, but if it sports a matte finish like the controller pictured above, you’re in business.
Once you’ve vouched for your pad, turn it on by holding down the Xbox button until it lights up. Then click and hold the connect button (the small round button next to the USB port on the top of the gamepad) until the Xbox button begins to blink.
After that, head to Settings > Bluetooth and select the ‘Xbox Wireless Controller’ option from the Other Devices menu.
When paired, the flashing Xbox button should emit a solid light, just as it does when connected to a console. Lovely!
Pairing an Xbox One or PS4 pad with your Apple TV

Alright, let’s do this one last time.
Switch on your Apple TV (running tvOS 13) and head to Settings > Remotes and Devices > Bluetooth. Then follow the steps we laid out earlier to put your respective controller into pairing mode.
As was the case on iOS and iPadOS, your gamepad should then appear in the Other Devices section as ‘ Xbox Wireless Controller’ or ‘DualShock 4 Wireless Controller.’ At that point, select your gamepad from the menu and get ready for some big screen gaming. Superb!



