How to master: iOS 12 public beta
We show how to get more from your iPhone and iPad with Apple’s latest mobile OS
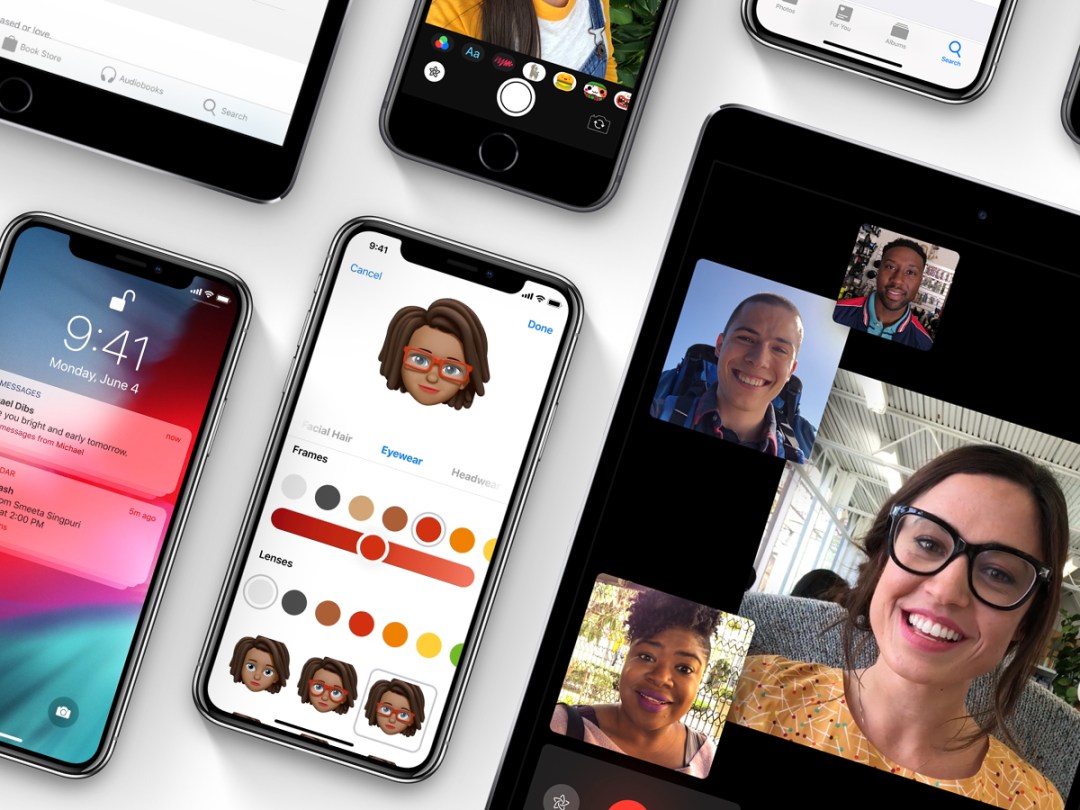
Back in June, we got rather excited about iOS 12, and now it’s finally here to use. Sort of. Through the Apple Beta Software Program, you can download the current beta release of iOS 12 on to your iPhone or iPad, and delve into its great new features.
We check out some of the best bits below, and show how iOS 12 can make you more productive (Notifications controls! Screen Time! Siri smarts!) and, er, also less productive (Days on end fine-tuning custom Animoji!)
A word of warning, though: iOS 12 isn’t fully baked yet, and so only the brave (and/or foolhardy) run it on anything other than a spare device. If even remotely in doubt, ensure you back-up your device to iCloud and iTunes before you weld beta software to it. When the final version of iOS 12 rocks up, we’ll of course ensure this article is bang up to date.
1) Perfect set-up
Start using Siri
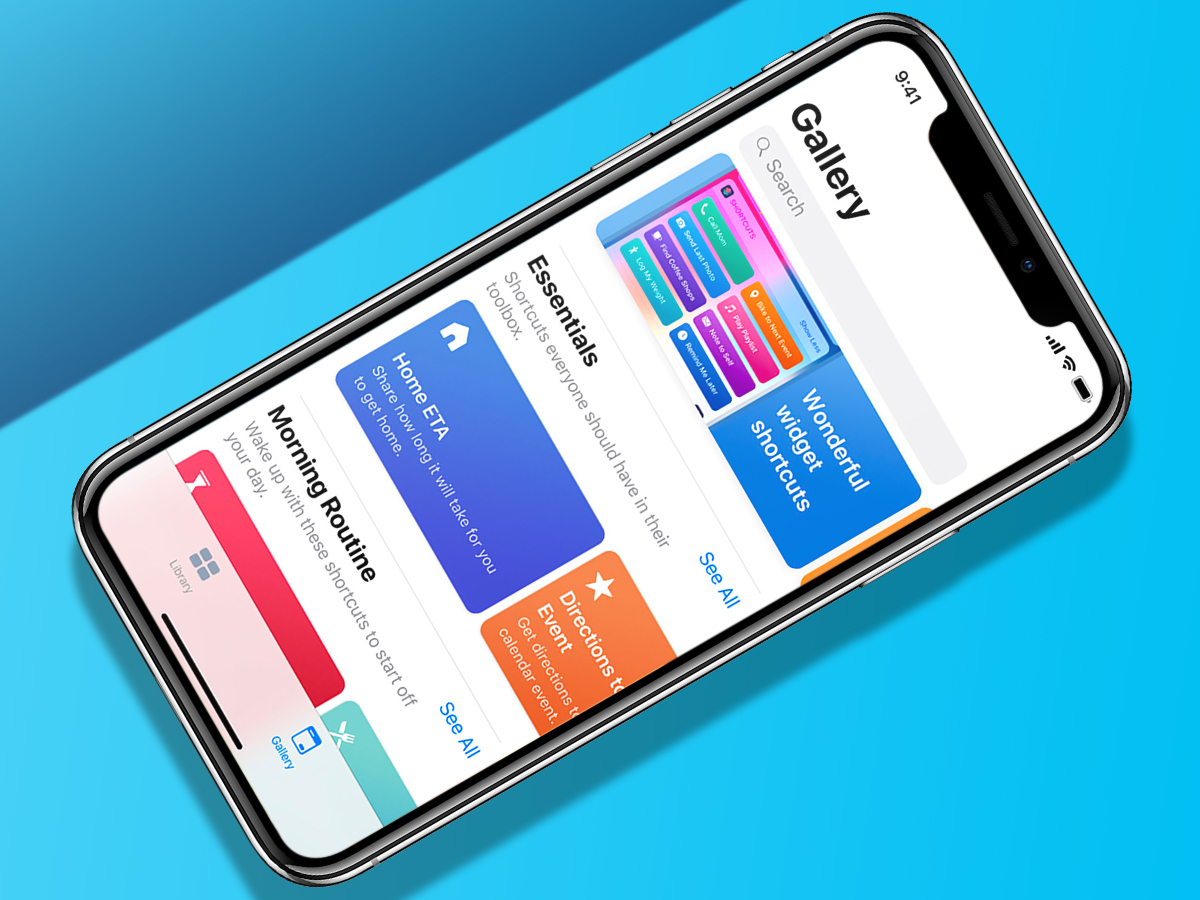
Siri’s more powerful in iOS 12, learning your routine and making Lock screen suggestions. Often, though, you must manually manage its capabilities. Fortunately, doing so is simple.
In Settings > Siri & Search, you’ll see suggested shortcuts, based on your activity. Tap the +, record a trigger phrase, and that action will then be available via Siri. For complex chained actions, use the building-blocks-like Shortcuts app.
Be more secure
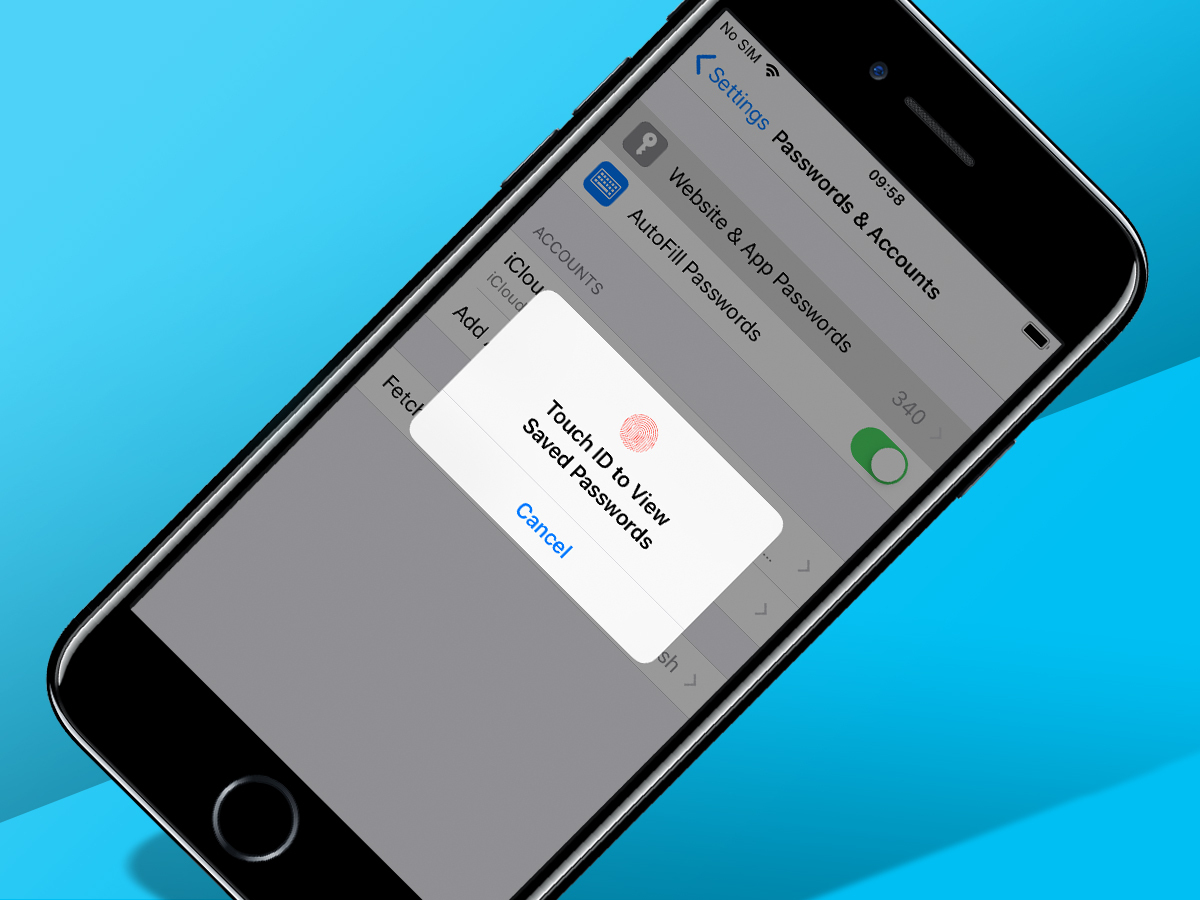
Secure password creation works throughout iOS, and you’ll be warned if you’ve used a manually entered password before. Security codes sent your way are automatically placed into the QuickType bar, as are shared passwords when using an Apple TV. And when you need to get at a password, just ask Siri – a swift bit of ID confirmation later and you’ll be at the relevant details that are otherwise buried deep within Settings.
Prune notifications
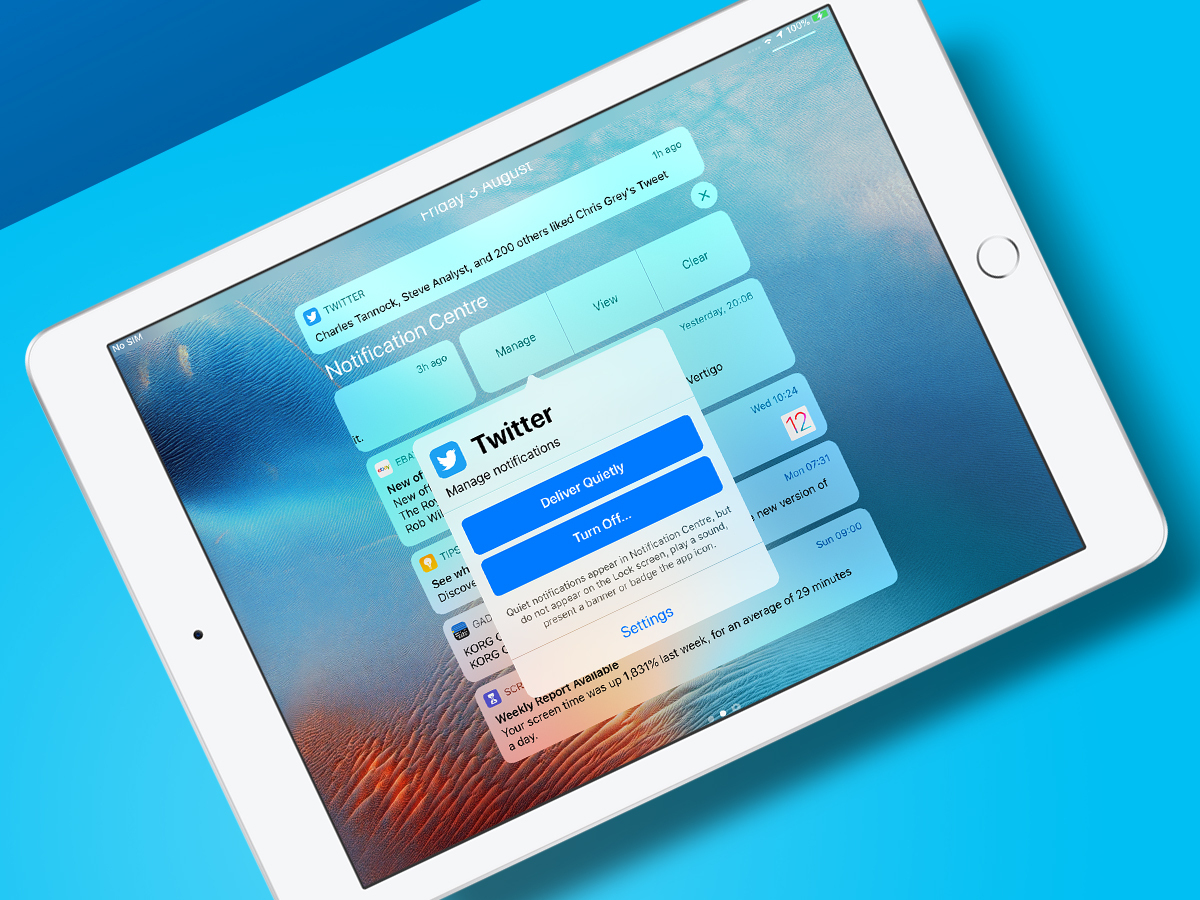
By default, notifications are grouped by app in iOS 12 – tap a group to expand it and Show less to collapse it. To manage a notification or group, tap-hold it and select … or swipe left and tap Manage. You can then use Deliver Quietly to silence noisy ones, or Turn Off to stop them entirely. Tap Settings to access controls for grouping. These are also accessible in the Notifications section of the Settings app.
Get some quiet time
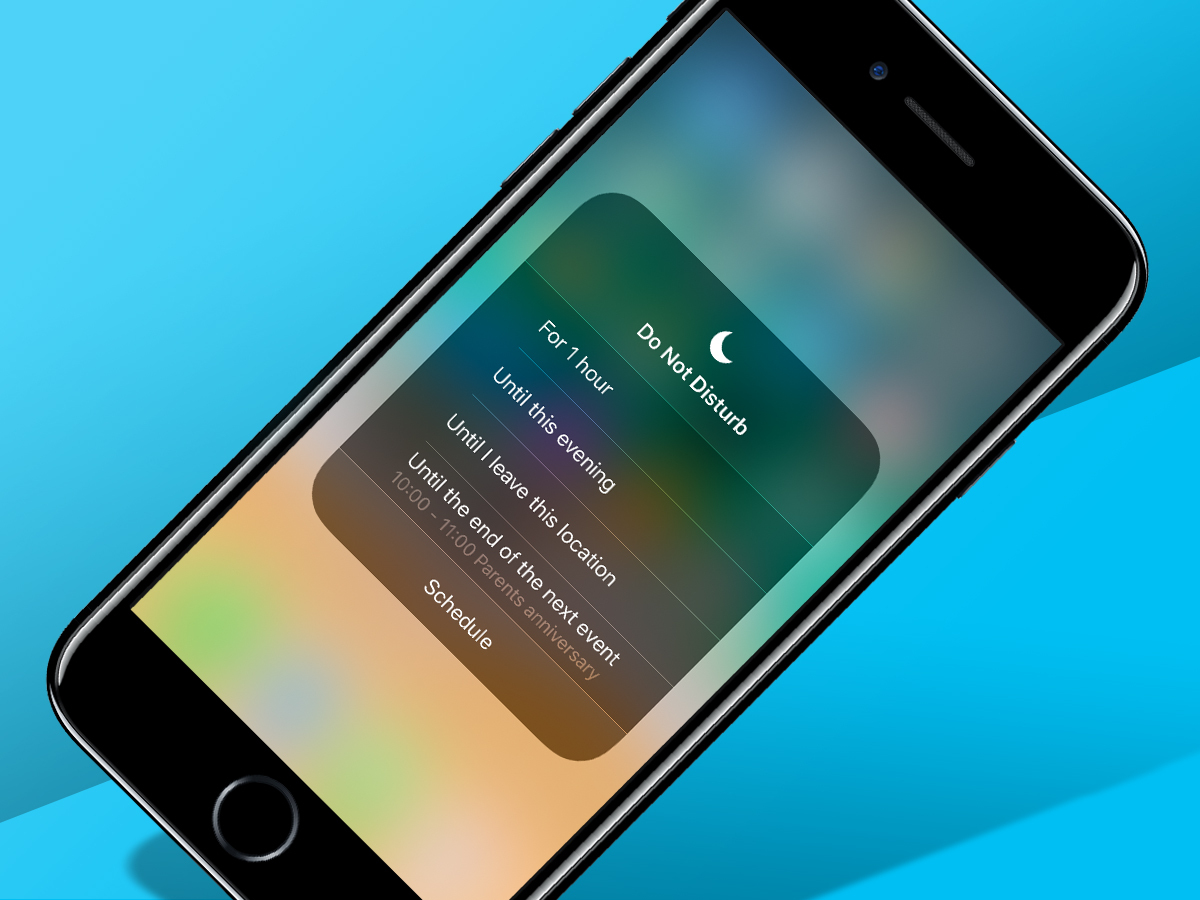
In iOS 11, activate Do Not Disturb from Control Centre and it’s on until you turn it off. In iOS 12, you get granular controls. You can turn the feature on for an hour, have it continue until the following morning, keep it on until you leave your location, or have it run to the end of the current calendar event. Combined with Screen Time’s Downtime, this provides great scope for shutting up devices when you need a break.
FaceTime 31 people

Until iOS 11, FaceTime was a resolutely one-to-one experience, but in iOS 12 you can FaceTime up to (a frankly bonkers) 31 other people, and join in-progress calls. During a chat, bring up controls to adjust camera and mic options, or quickly send a message to everyone in the chat.
You can also replace your head with an Animoji, although not someone else’s – so no turning your boss into a talking poo on the sly.
Group FaceTime was removed from iOS 12 beta 7. Apple states it will now "ship in a future software update" later this autumn.
2) Chat happy
Make a Memoji
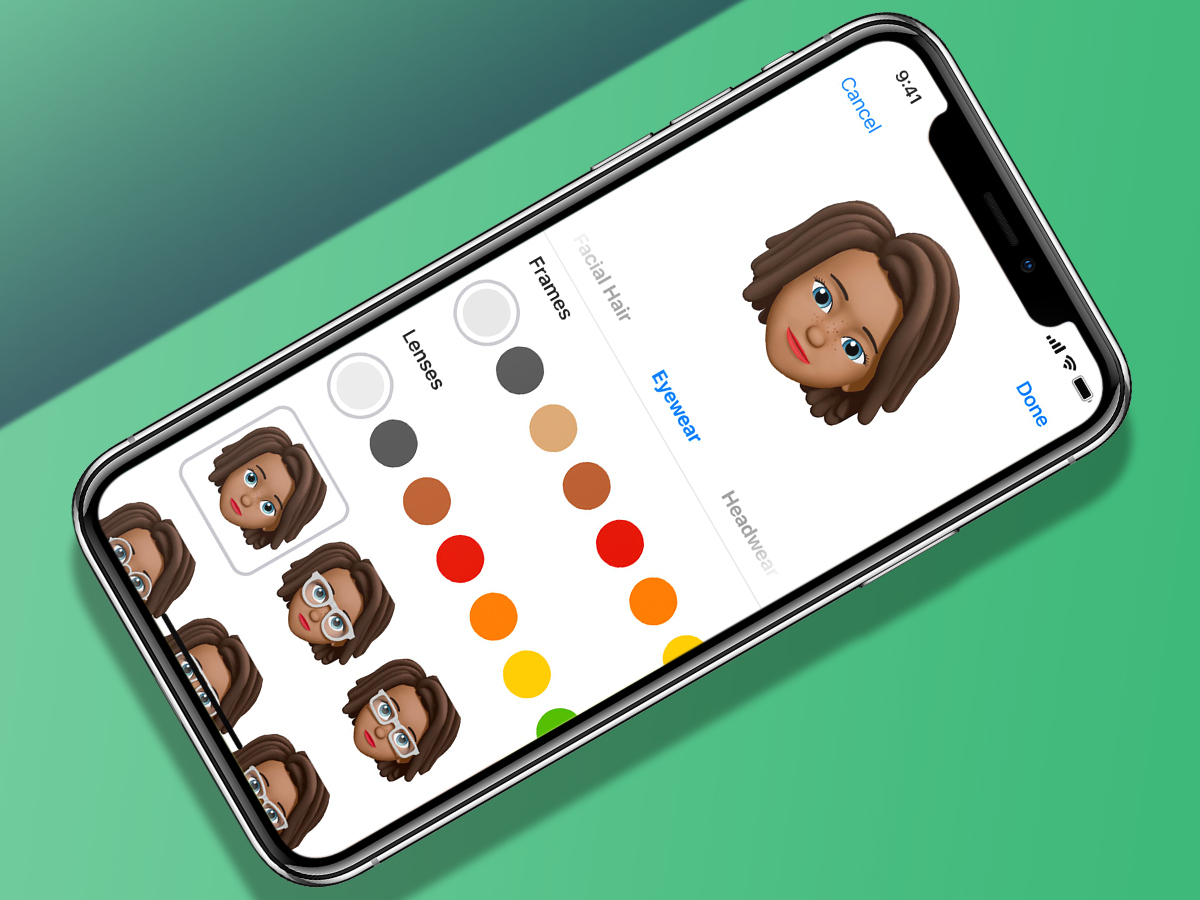
If you don’t fancy being a dinosaur, alien or talking poo, tap New Memoji in messages and create your own custom floating head. Select a skin colour and shade, freckles, hair, ears, specs, hats, and more. Then freak out your friends with your new purple-skinned, green-bearded avatar.
Use camera effects
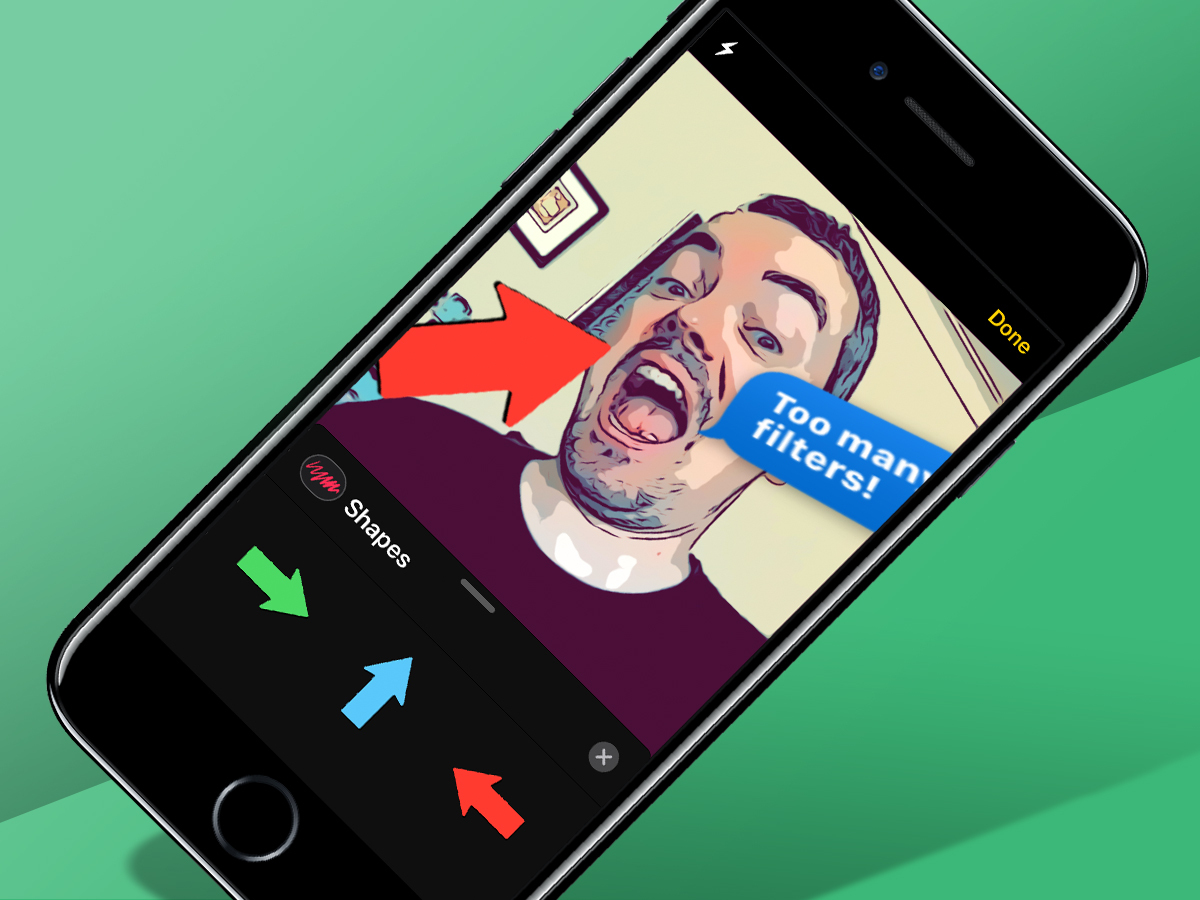
The Camera app remains restrained, but that’s not so for Messages. Fire up the camera inside that app, tap the new effects button, and you can add filters, text, and shapes – for example, an arrow pointing to your head and text reading “keep this person away from Messages effects”.
3) Finger twister
Master the Dock
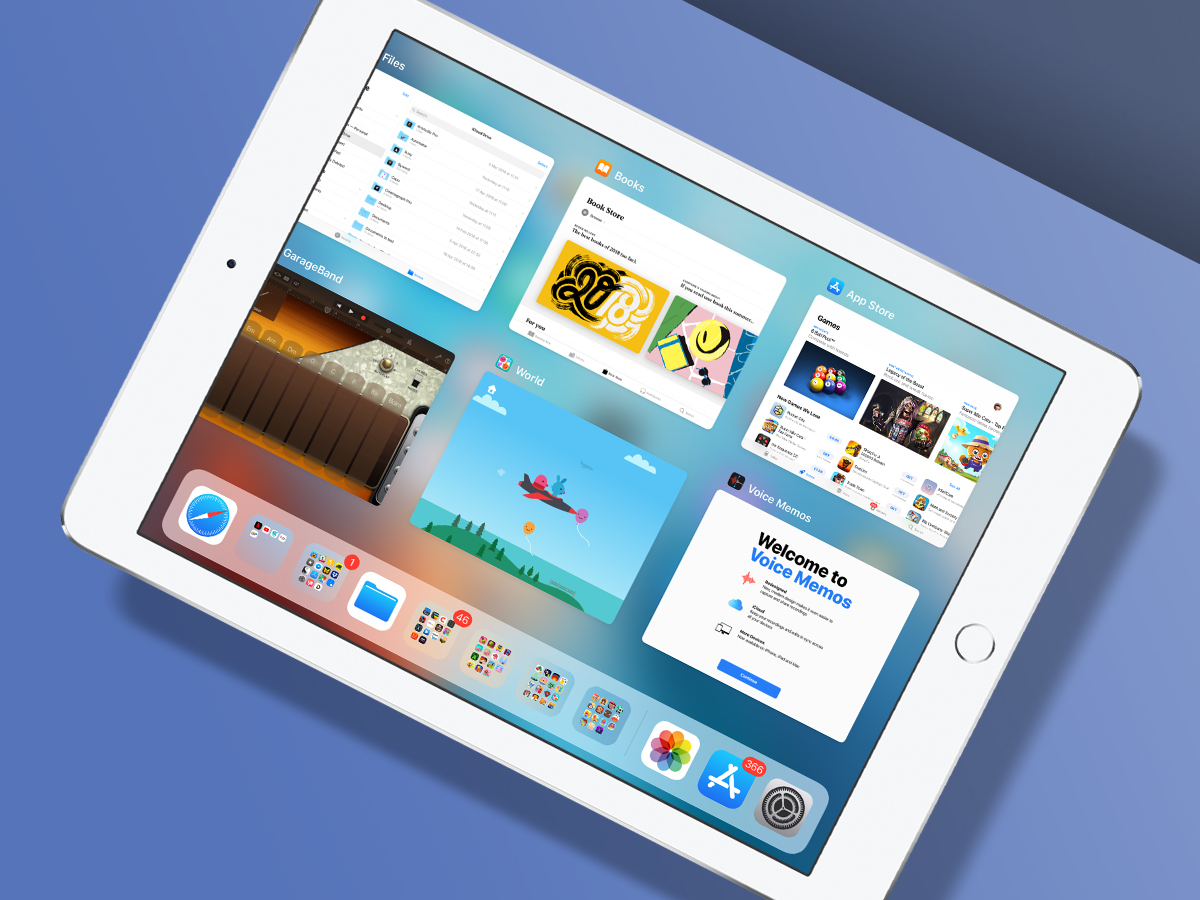
Flicking a finger up from the bottom of the iPad’s display now sends you to the Home screen. You must drag upwards and pause a bit to stay in-app. Drag longer to view the app switcher. Or, as is often the case, you might accidentally end up on the Home screen, in which case sigh and try again.
Learn new gestures
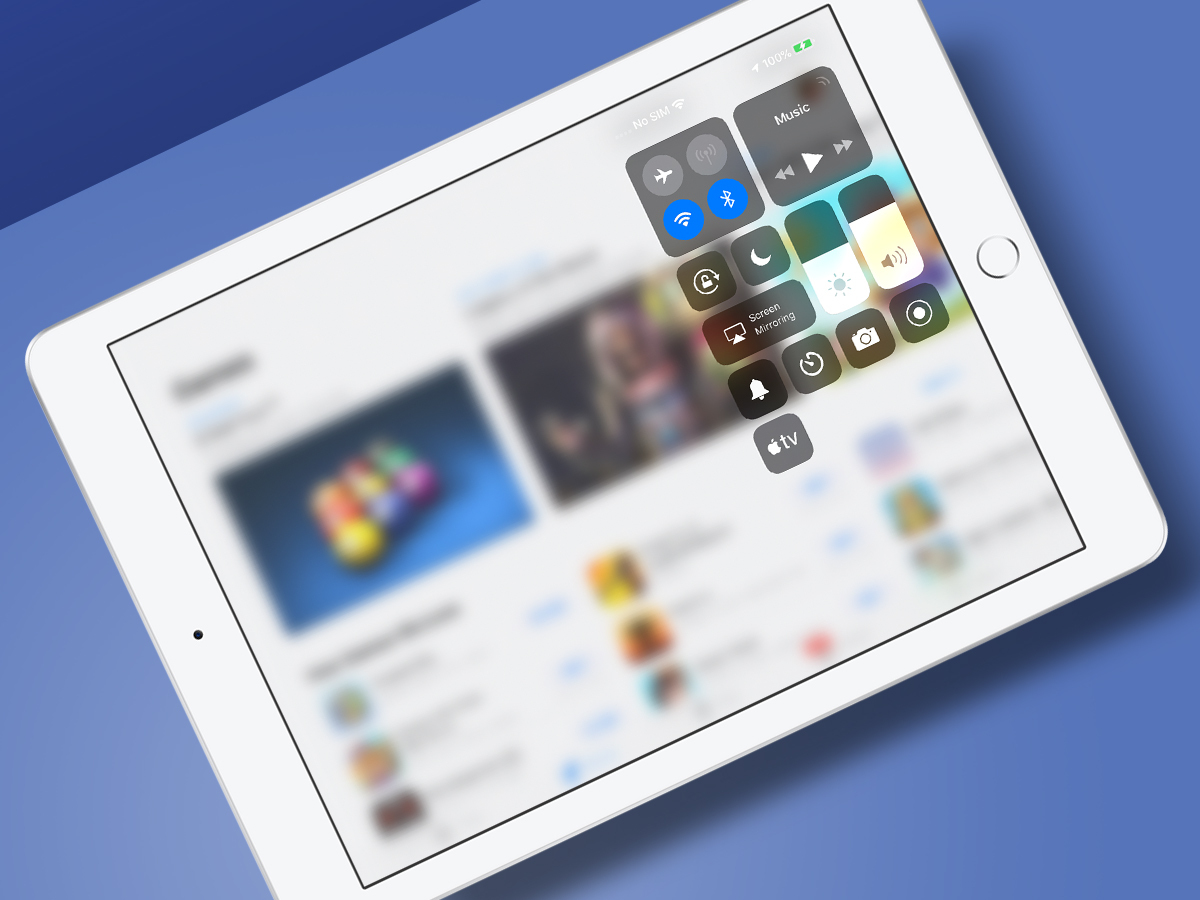
When you do get to the app switcher, you’ll notice Control Centre’s gone. Apple now ‘conveniently’ has you access that by dragging down from the top-right corner, like on iPhone X. A better action borrowed from iPhone is a long press on the Space bar to get a moveable cursor.
4) Take time out
View app usage
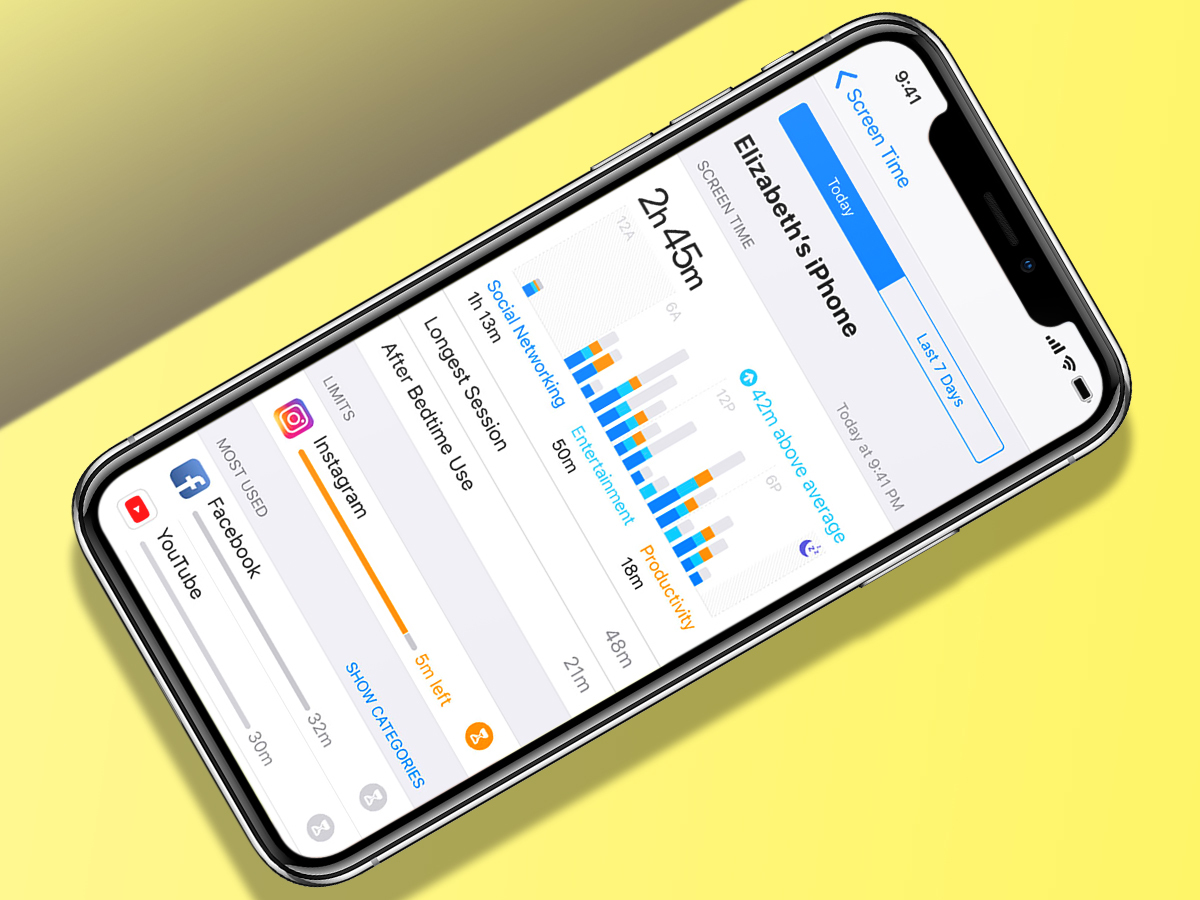
Go to Settings > Screen Time, and tap Turn on Screen Time.
Congratulations: you’ll never again be able to pretend you don’t have an Instagram habit. Now, iOS 12 will track your app usage, and hurl cold data your way regarding what you’re using, by individual app or category.
Set app limits
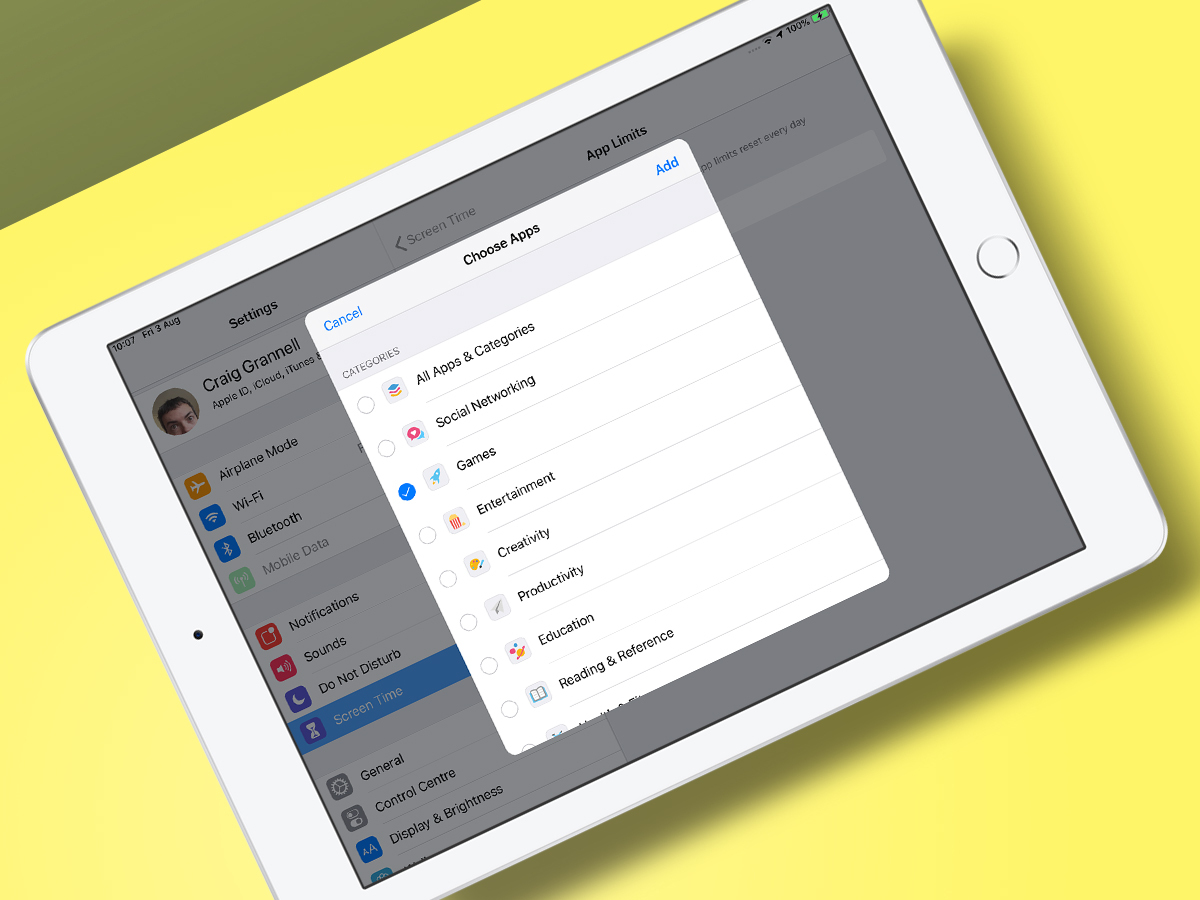
Tap App Limits and then Add Limit to set a daily time limit for categories of apps. This can be customised for individual days. If a specific app is the problem, tap the Screen Time bar chart, select the offender under Most Used, and define a limit for it alone.
Get some downtime
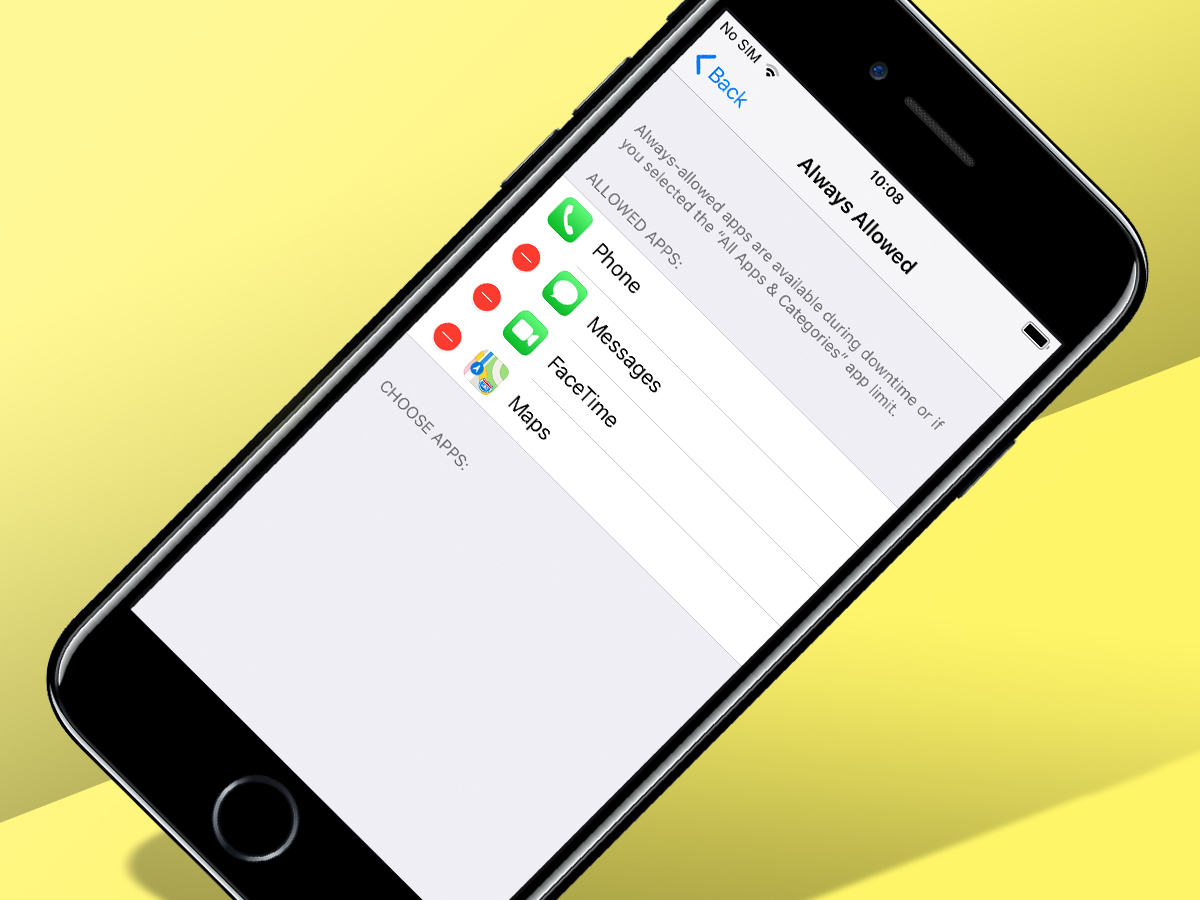
In Screen Time, tap Downtime and define a period when you don’t want to be using devices. This will brute-force app limits across all of your iOS devices that are signed into iCloud, bar those you include in the Allowed Apps list found in Screen Time’s Always Allowed section.
5) Picture perfect
Browse For You
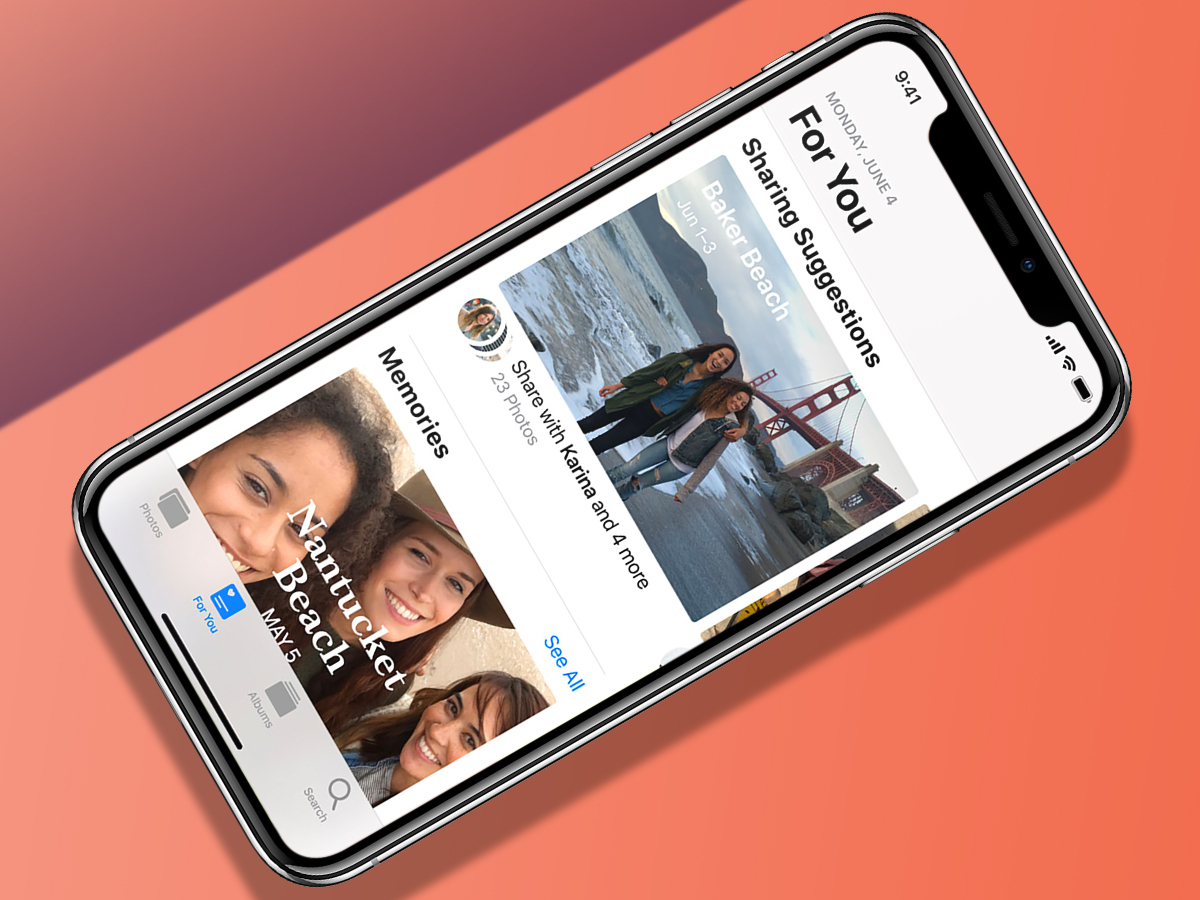
The Memories tab in Photos has transformed into For You. It still contains automatically compiled albums, but now becomes a hub for shared album activity.
For iCloud Photos users, it adds sharing recommendations for people who share pictures with you.
Search your snaps
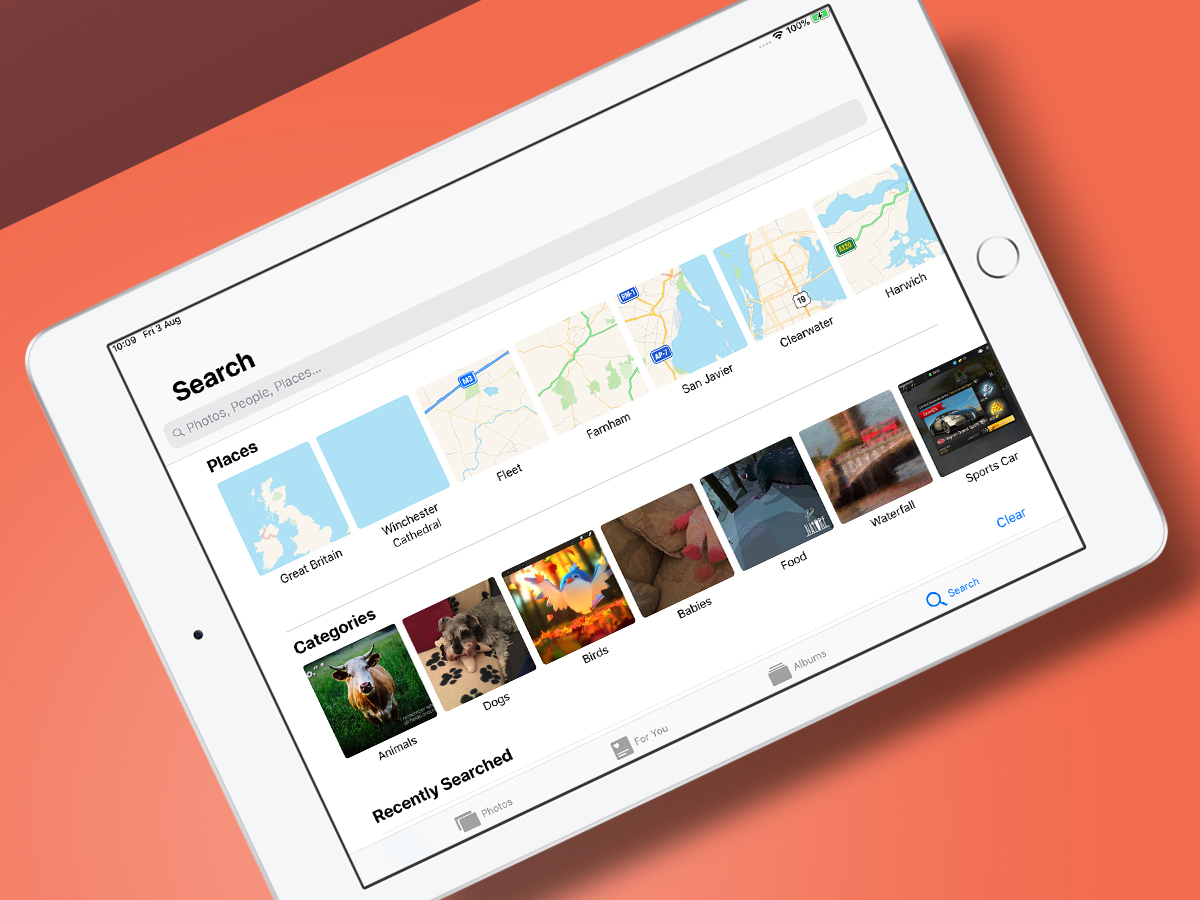
Now a tab in its own right, Search invites you to rifle through your pics, regardless of whether they’ve been tagged on a Mac. Machine learning attempts (with some success) to identify people and objects, while meta-data deftly deals with places.
6) Updated and new iOS apps
Measure
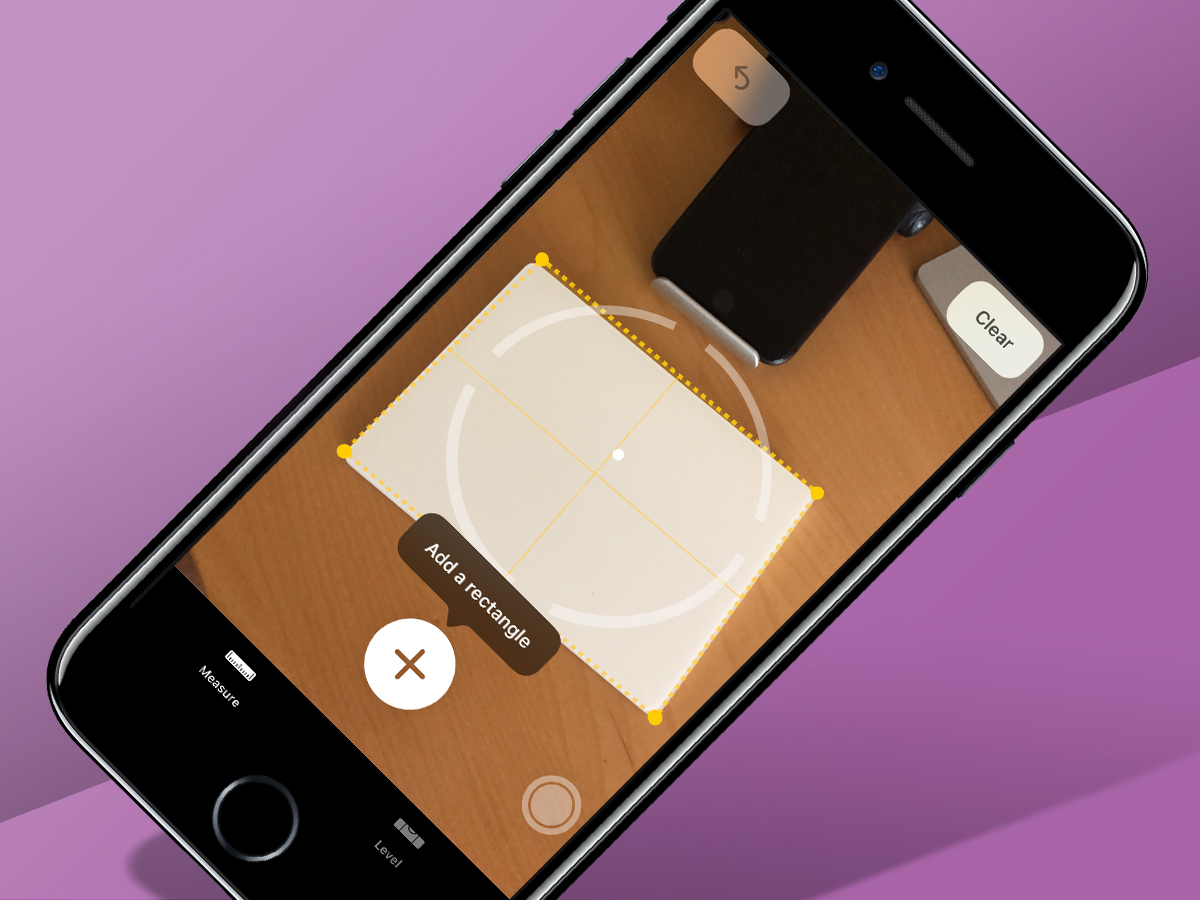
This app pinches the spirit level from Compass and adds a natty augmented reality measuring tape. And if tapping out start and end points feels like too much effort, the app also automatically measures rectangular objects. Take a snap, then chuck your rulers in the bin.
Books
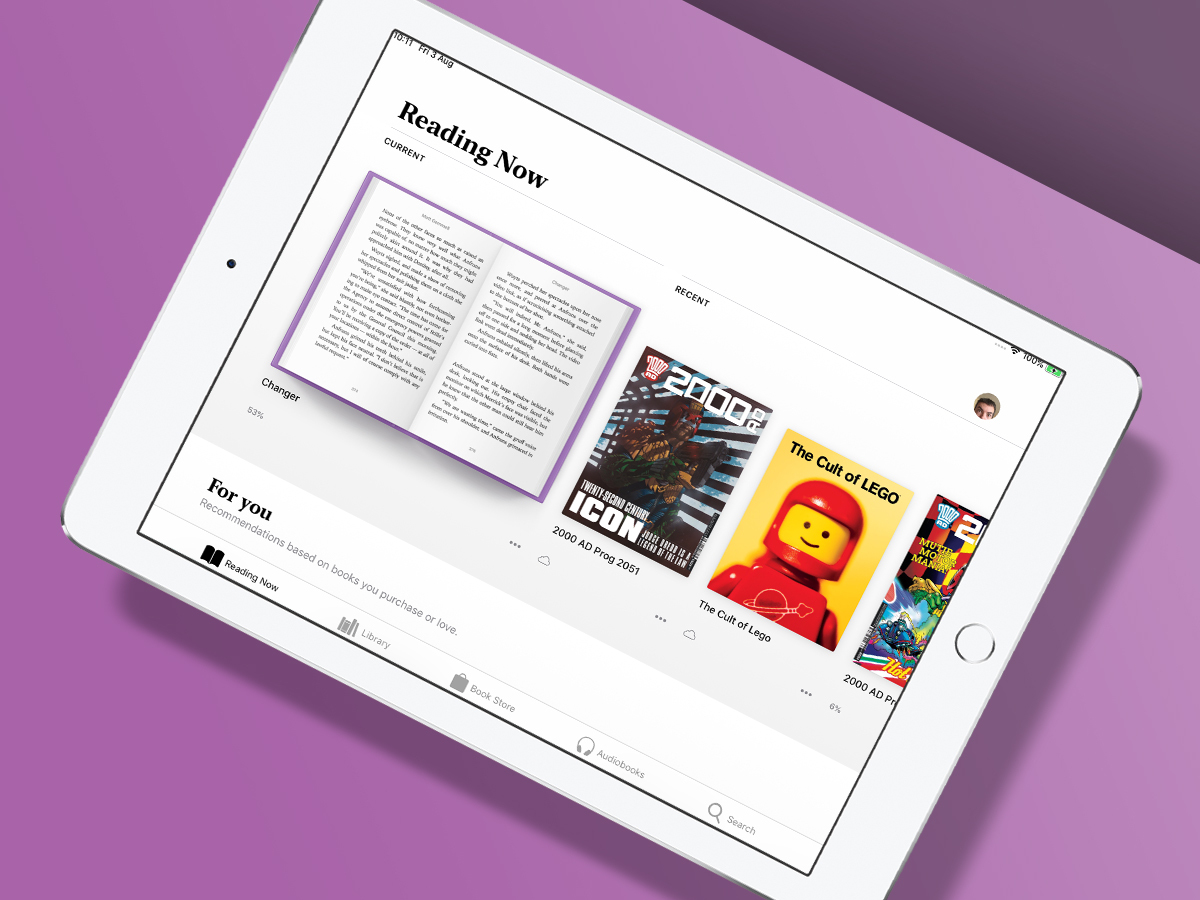
Apple’s done more than lop an ‘i’ off of iBooks. The revamp is more coherent and personalised. It borrows a trick from Apple Music, with a Reading Now view that combines large previews of current books and recommendations. We’re pleased to see an enhanced library view and store as well.
Voice Memos and Stocks
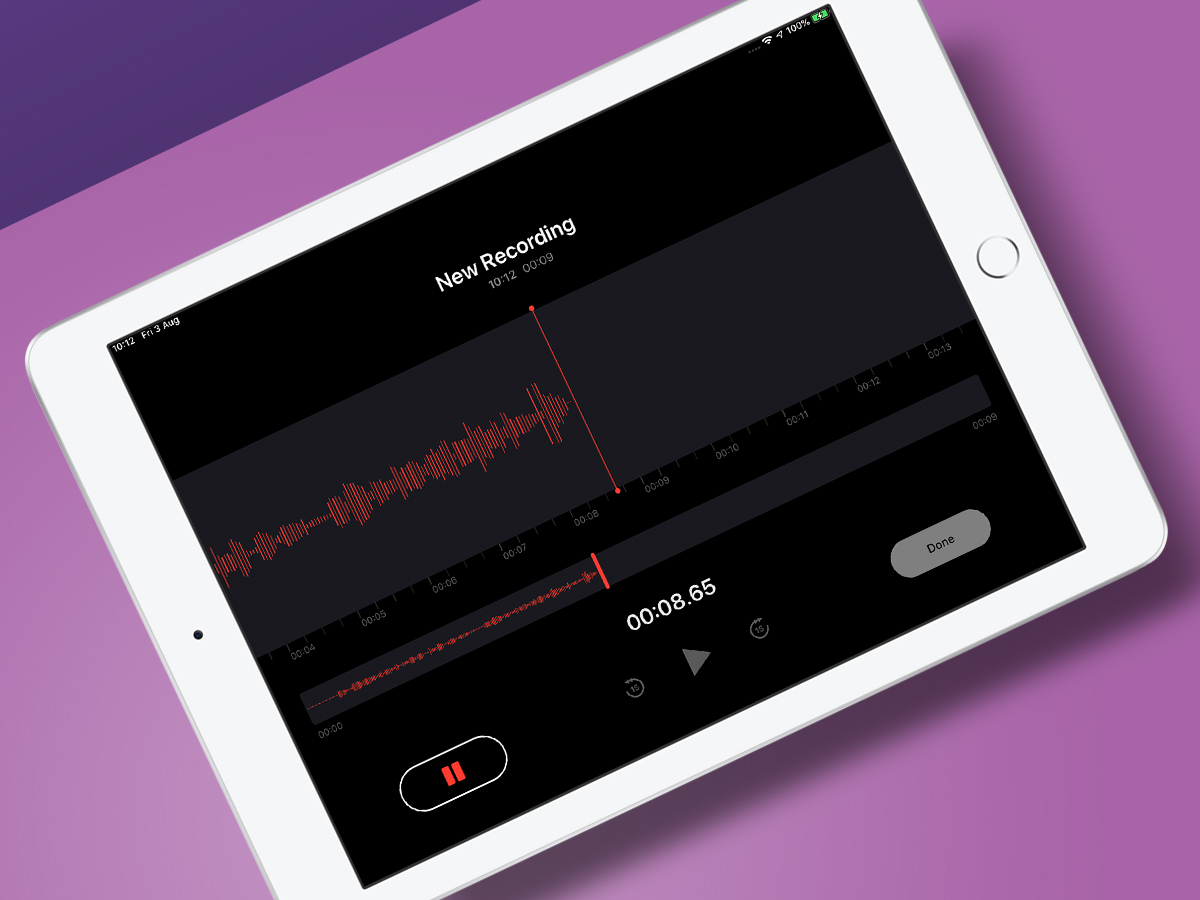
Presumably in part because Apple wanted to port the iPad versions to Mac, Voice Memos (with cloud support) and Stocks (with a natty dual-pane interface) are now on Apple’s tablet.
Inexplicably, Apple still reasons that iPad users don’t want a weather app or calculator.
