How to back up your iPhone and iPad to iCloud or PC/Mac
Make sure you back up your iPhone and iPad regularly

As the famous saying goes: smart people back up. OK, we just made that up, but it should be a famous saying, and it’s very much the right thing to do. Here’s how to back up your iPhone and/or iPad.
Our advice is to back up your devices today, and keep doing so – automatically to iCloud or regularly to your Mac or PC. Many devices fail every single day – often without warning. Don’t let your data be consigned to oblivion when there’s really no need.
There’s loads of great stuff in the upcoming iOS 17 and iPadOS 17 updates that Apple recently revealed, but if you mash that beta install button without first protecting your data, don’t be surprised if your enthusiasm returns to smack you in the face. So before blindly forging ahead, desperate to shorten the time until you can dig into all the new features, back-up your iOS and iPadOS data.
- iOS 17 system requirements – can Apple’s latest software run on your iPhone?
- iPadOS 17 system requirements – can Apple’s latest software run on your iPad?
Stick with it: iOS 16
Not so keen to live at the cutting edge? Unsure whether your device will cope with a new OS? You’re in luck: Apple provides the choice between two software update versions in Settings. Go to Settings > General, then tap Software Update. If you see more than one software update option available, choose the one you want to install.
How to backup to iCloud
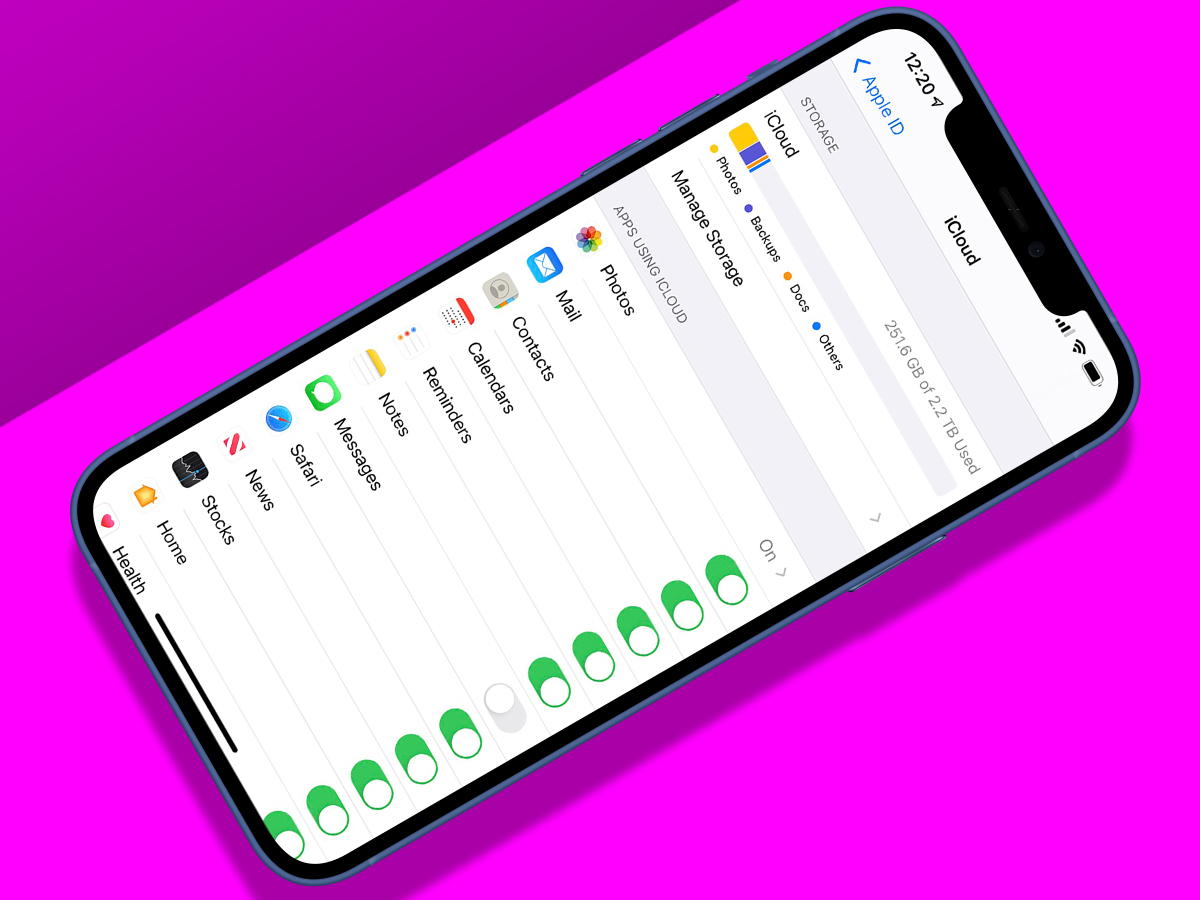
Head to Settings > [your name] > iCloud. Turn on relevant options that aren’t activated, to keep important data safe, such as calendars, reminders, and browser bookmarks. This will now be synced to iCloud. Even if an update turns your iPhone/iPad into a pretty brick (unlikely), you can download this data to another device (and access it at icloud.com in the meantime).
Next, head to iCloud Backup, tap Back Up Now, and enter your password. If you don’t use your device much, it’ll start backing up. (Be on Wi-Fi, unless you hate yourself.) If you’ve loads of apps that store a ton of data locally, you’ll need to buy more iCloud space, because Tim Cook needs a new yacht and only gives you a miserly 5GB for free.
Buy more storage in iCloud > Manage Storage > Change Storage Plan. Alternatively, head into Backups, choose your device, and figure out if there’s any data you can do without if everything goes wrong. Oh, and iCloud back-ups take ages, so don’t do this at the last minute.
How to back up to Finder or iTunes
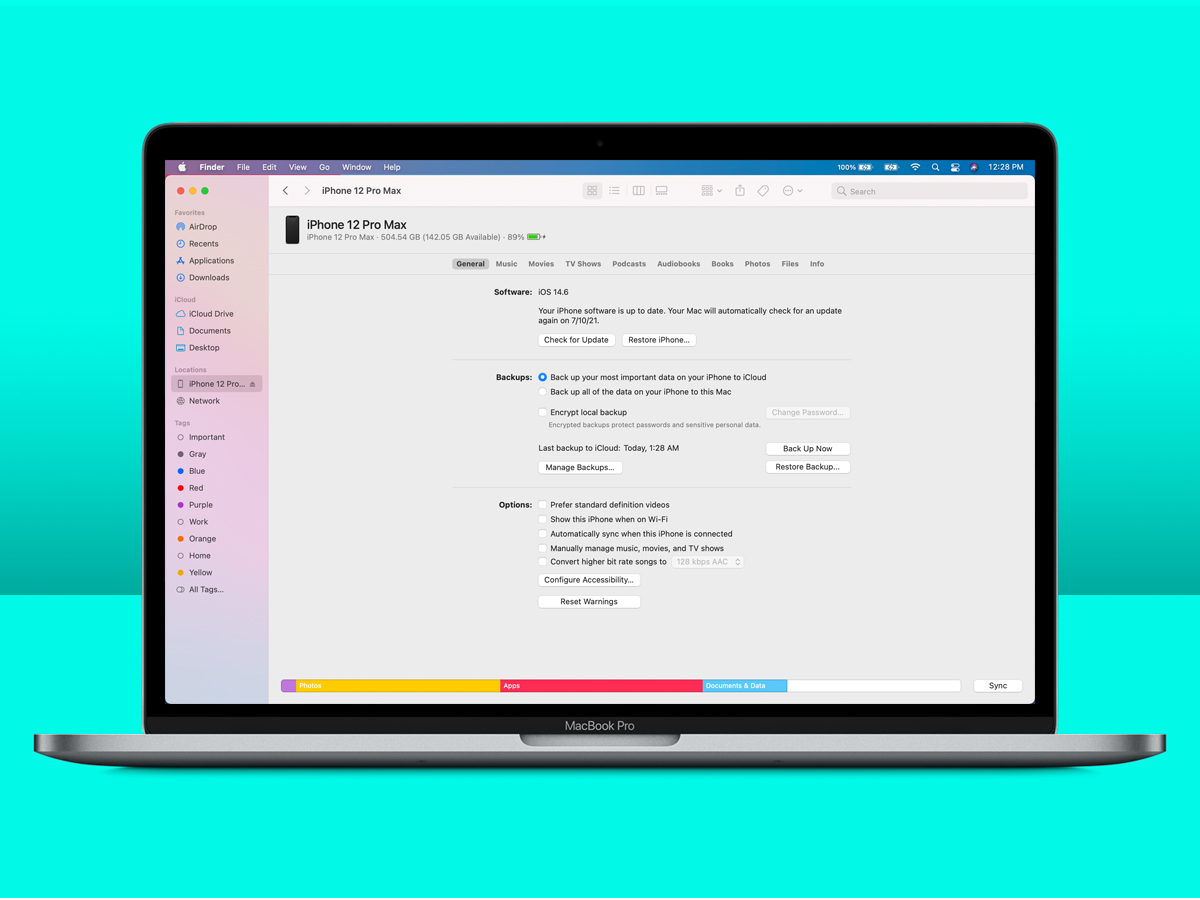
If you’re on Windows, this option involves iTunes, which has thankfully improved since its early days as the slowest and most bloated app available for Windows. Connect your device to your computer using a cable, and select it in the iTunes toolbar. Select Summary from the sidebar that then appears. Under the Backups section, you’ll see when you last backed up, and where that back-up went. Unless you usually don’t back up, in which case hang your head in shame.
Once you’re done looking gloomy, click Back Up Now. This backs up your device data to your computer, and you can later recover from this backup, in the event of disaster. We also strongly recommend using the Encrypt option, so your Health app data and passwords go along for the ride. (You’ll need to enter a bespoke password to get at that backup later. Obviously, note that down somewhere safe.) Again, the process isn’t swift, but it is necessary. Relying solely on a single iCloud backup as a disaster recovery system is brave. And by ‘brave’ we mean ‘bonkers’.
If you’re a Mac user, you’re now long free from iTunes – hurrah! Only the process is almost identical and now instead lurks in Finder – select your device from Locations, choose the General tab, click Encrypt local backup and click Back Up Now. Well, assuming you’re using macOS 10.15 or later. Earlier Macs will still have iTunes.
How to backup iPhone and iPad photos and videos
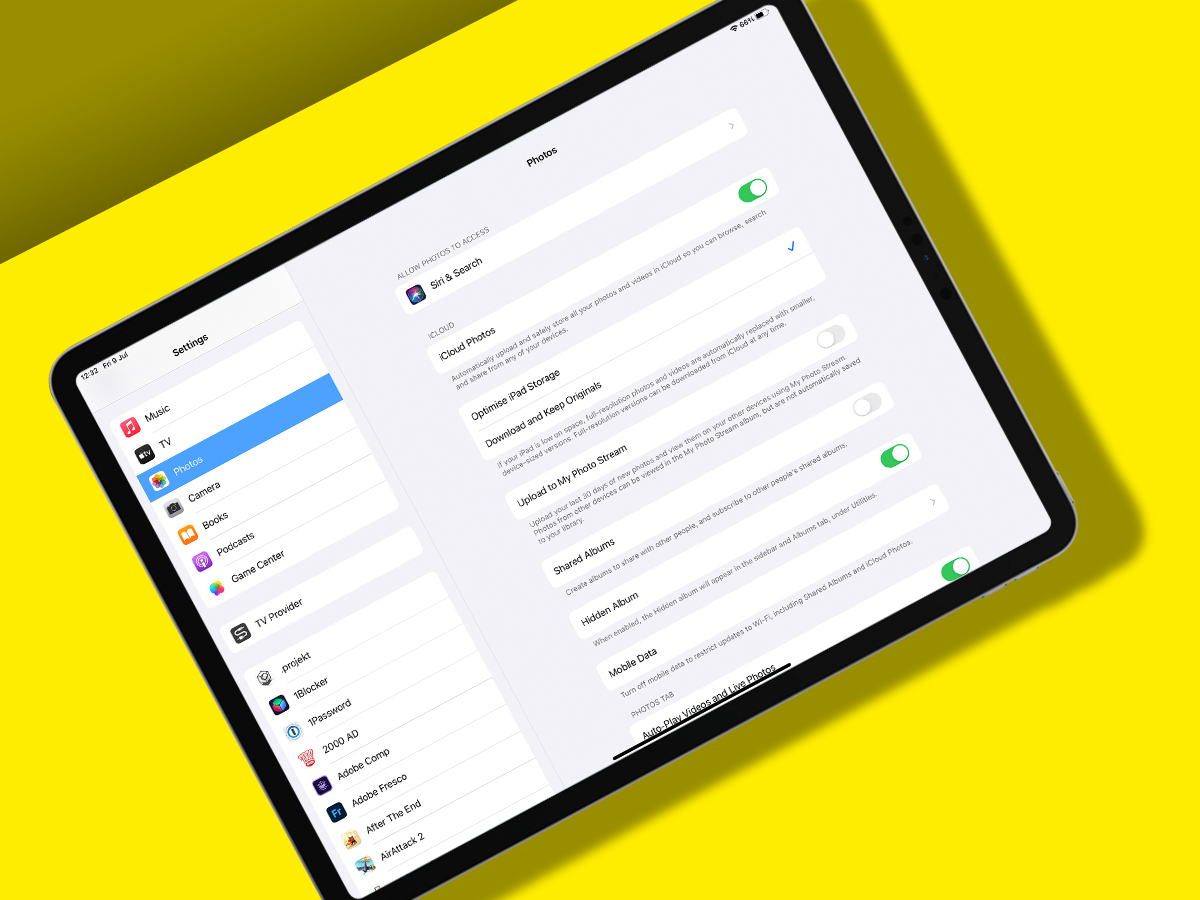
Your phone’s full of photos that help you recall precious memories (or painful drunken ones), and so don’t risk losing them. Apple provides options for keeping pics and videos safe. Ideally, just turn on iCloud Photos, which syncs your entire photo library (videos, photo edits and all) to iCloud. You’ll need enough iCloud storage for everything you’ve shot – and the patience of a saint while it uploads.
However, iCloud syncs don’t always work perfectly, so consider going old-school again as well. Plug your device into your computer. If you’re using a Mac, use Photos to import copies of your photos and videos. If you’re using a PC, select your device from the Portable Devices section, right-click, select ‘Import pictures and videos’, and follow the wizard.
- Also check out: Apple iPhone 15 specs and rumors latest



