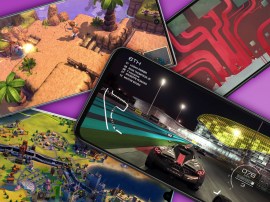10 very useful things you can do on your iPhone’s lock screen
iOS 10 completely transforms your lock screen into something really rather magical

iOS 10 is a feature-heavy update worthy of its double digit moniker. And you’ll see the biggest change right on your lock screen.
There’s so much more you can do on your iPhone before you even unlock it, and we’ve been getting acquainted with all the clever tricks the new lock screen is capable of.
Here are some of the most useful tips and tricks we’ve found so far:
Take a photo
Spotted Tim Cook in a full Adidas tracksuit using a Samsung phone in the wild? You’d better be quick if you want to snap some evidence.
Swipe left to open up the camera app, and capture that memory for all the internet to hashtag over.
Annoyingly though, you can’t swipe to the right to go back to the lock screen.
Get your old Home button back
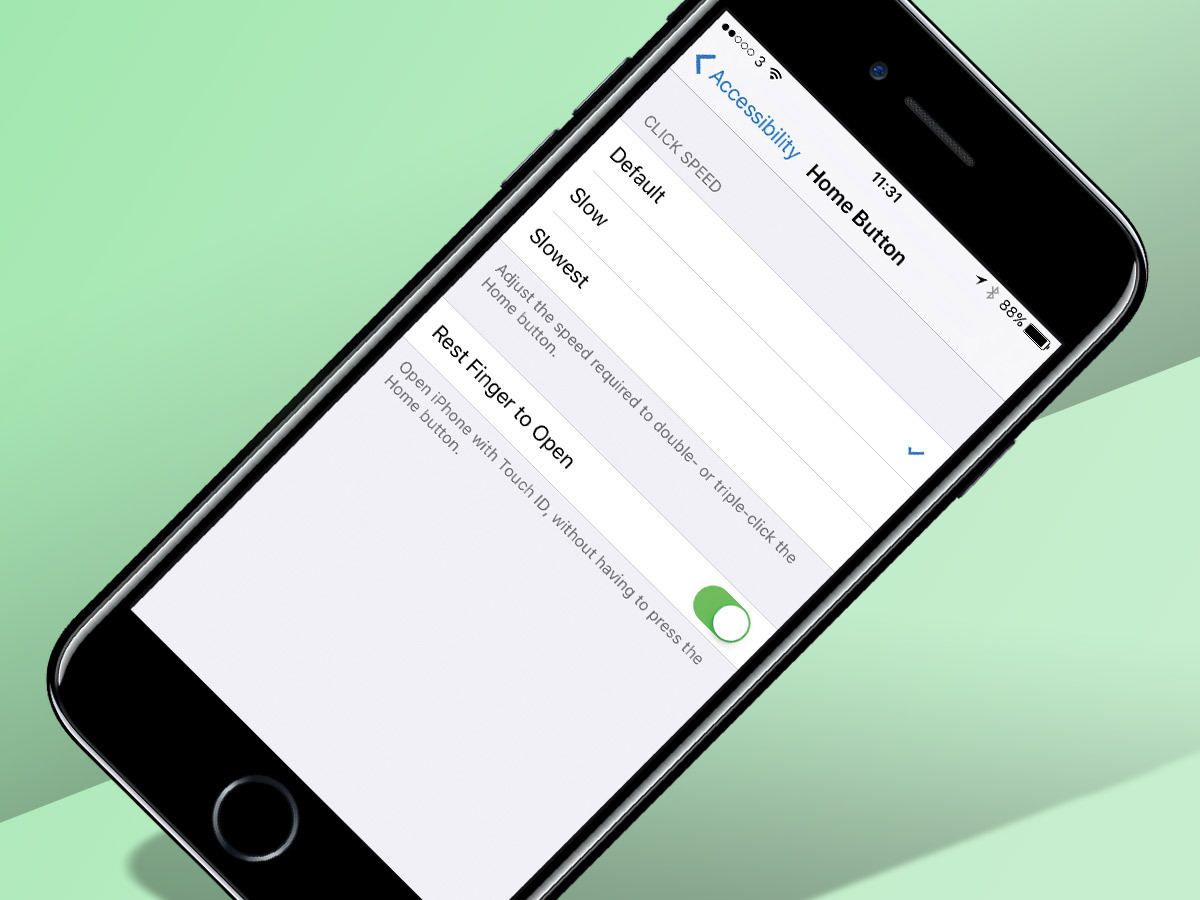
You’ve probably already had to retrain your thumb since the fresh death of Slide to Unlock in iOS 10, but at least there’s a handy trick which’ll make the iPhone 7’s newfangled haptic Home button a little more like the old one.
Head into Settings, General, Accessibility, Home Button and then Rest Finger to Open. Once that’s done, you can unlock your iPhone when you rest your finger on it, with no pressure needed.
Reply to messages
3D Touch a message notification on the lock screen to pull up your keyboard and start texting right away. If you don’t have a 3D Touch-enabled iPhone yet, just swipe left on the notification, tap View, and you’ll be on your way.
This is great for replying to messages quickly and stealthily without having to jump into your phone and wait for everything to load up. Time is money, after all.
Access a recent app
Need to quickly get back in the PoGo zone after leaving the office? Swipe to the right to see Siri App Suggestions. This should include a list of your four most recently used apps in the default view, and up to eight if you tap Show More.
No more having to search through your massive list of apps for your most popular ones. Handy eh?
Raise to wake
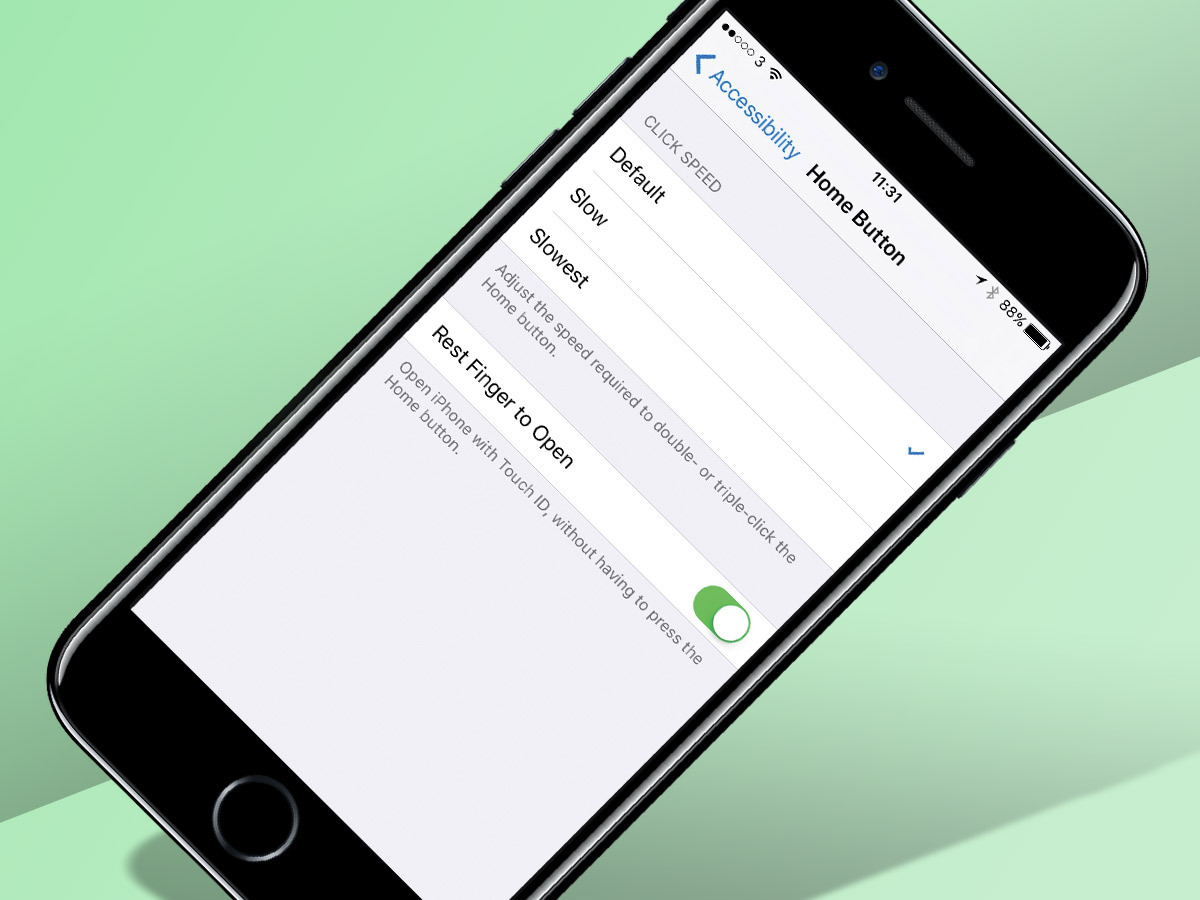
If you’re wondering why Apple introduced Press Home to Unlock in the first place, it’s because Tim Cook and co. don’t want you to skip straight past all the lock screen’s fancy new features, and you can now turn the screen on without having to press anything at all – just pick it up.
This new iOS 10 feature is similar to how the Apple Watch already wakes when you raise your wrist.
To enable Raise to Wake, head into Settings, Display & Brightness and enable Raise to Wake. Now you can still access your lock screen even with the old Touch ID interaction enabled.
Change the intensity of your torch
Swipe upwards from the bottom to bring up the Control Center. From here, you can tap on the torch icon to turn it on.
If you don’t want to blind people in the cinema with the harsh glare, 3D Touch the icon to select the level of intensity. Tap on the icon again to switch it off. Easy.
Clear all notifications
If you’re the type to maintain inbox zero, you’re probably hung up on clearing all notifications as well.
Before iOS 10, there wasn’t an option to junk everything at once and you’d annoyingly have to clear all notifications one by one. But now there is.
Swipe down from the top of the screen to see your notifications and tap that tiny ‘x’ in the top right corner to do away with everything.
By the way, when you’re viewing all your notifications, you can also 3D Touch each one to see your interaction options.
Search for what you need
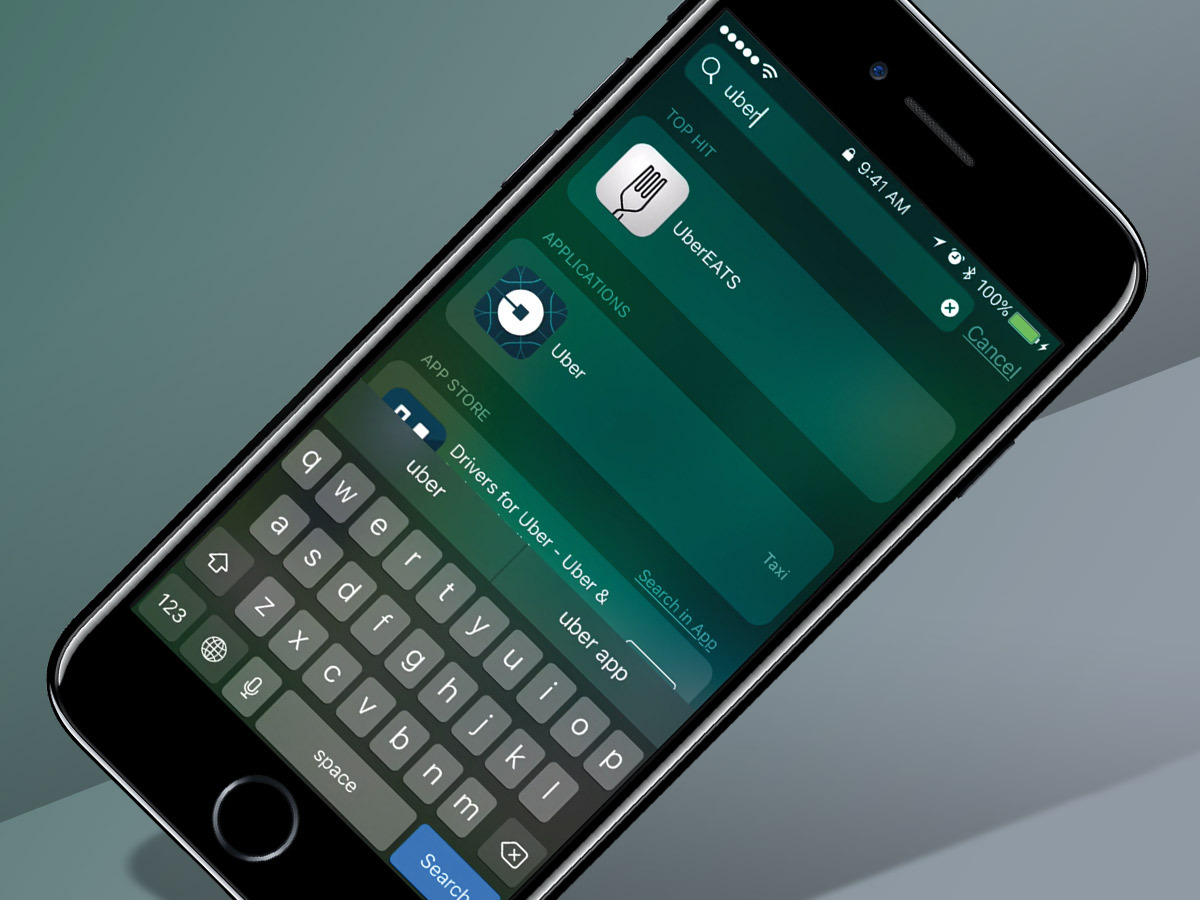
Swipe down from the top of your screen. Type in whatever your heart desires and see results ranging from contacts to apps, and even websites. Not one for pub quizzes though, mind. No one likes a cheat.
Getting widget with it
To make the lock screen’s widgets more useful, swipe to the right. Line up all the things you want to get access to without having to unlock your phone, scroll right to the bottom, tap on Edit to make changes if you’re not feeling your current line-up of widgets, and boom – you’ve got your favourite widgets, in order, available with a simple swipe.
Control your music
Sure, you can hit up your tracks when you wake your phone for the first time. But if you’re mucking around with the other interactions on your lock screen and want to play a different song, just swipe up from the bottom to get to your Control Center, then swipe left to reach your music controls.
Also, if you have any smart home devices connected via the Home app, you can access them on the panel after the music controls too.