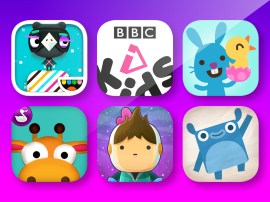16 Google Chrome tips and tricks to make you a browsing master
Polish up your Chrome skills by checking out these tips for making the most of Google’s web browser
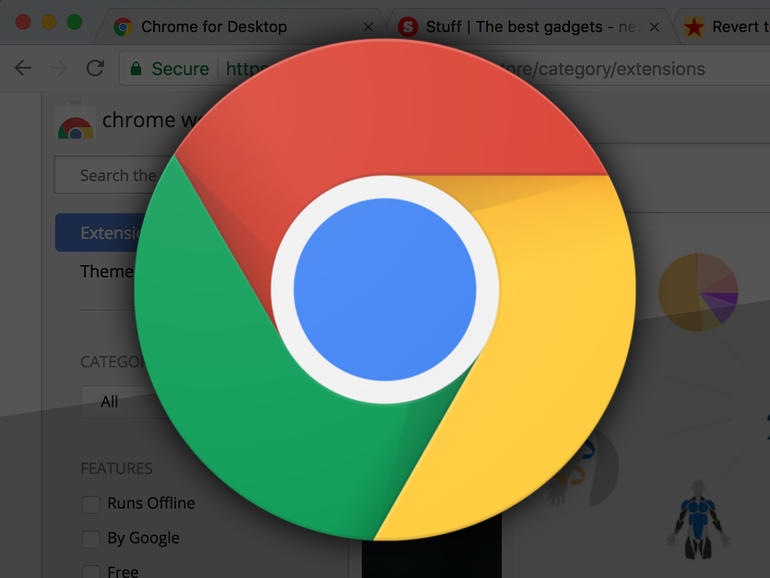
16 Google Chrome tips and tricks to make you a browsing master
For most people, a web browser is their most used app. And, available on almost every platform, Google Chrome is the best of them. And although Chrome offers a stripped-back browsing experience, it’s also packed with great features and hidden-but-helpful settings you might not know about. Here are 16 tips and tricks to help you get the best out of Google’s browser.
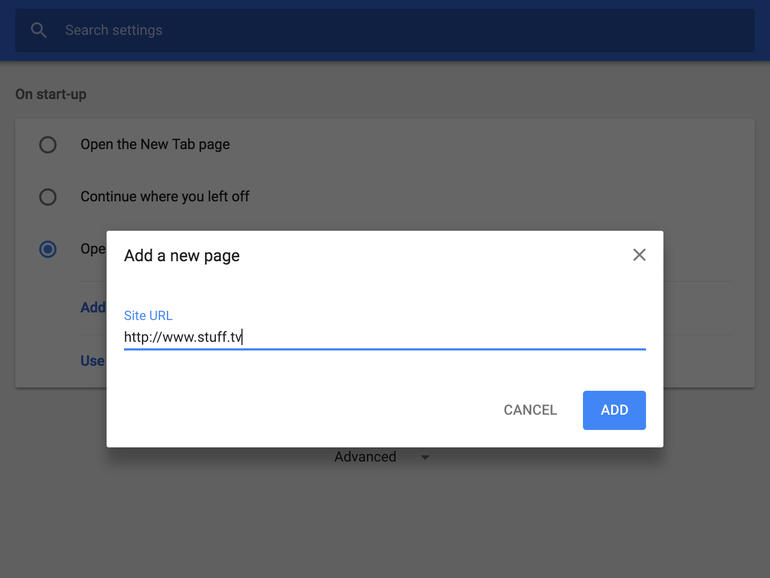
1) SPEED UP START-UP
On desktop, open Chrome’s settings and select On start-up. This is by default set to continue on from where you left off. But if you tend to visit the same sites first thing, select Open a specific page or set of pages. If your favourite pages are already open, click Use current pages; otherwise, click Add a new page and enter a URL. Repeat until your list is complete; your set of pages will open next time you launch Chrome.
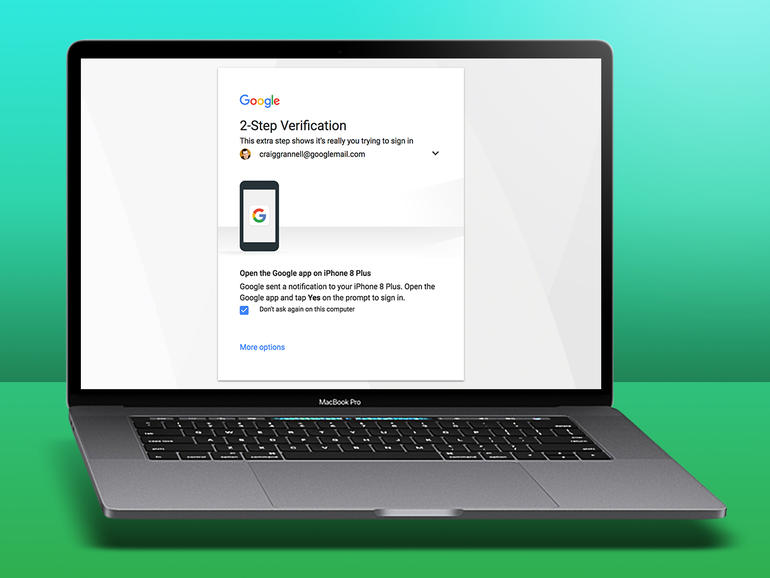
2) SECURE YOUR BROWSER
Google encourages you to sign into its apps. This enables them to improve your user experience. Chrome is no exception, because you can sync between devices things like bookmarks and passwords. But that’s not great if someone pilfers your account details and roams about being you. Stop that happening by activating 2-Step Verification, which requires your phone to confirm new sign-ins.
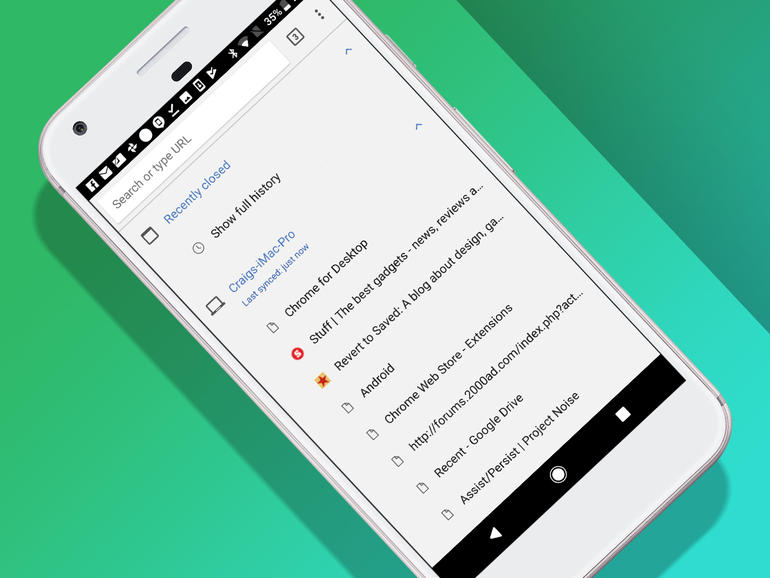
3) VIEW REMOTE TABS
When you juggle devices, you may plonk yourself down in front of a PC before realising the page you need is already open on your smartphone. Assuming your devices are signed in, you can quickly view and open such tabs. On mobile, click ⋮ and choose Recent tabs. On desktop, click ⋮ in the main toolbar and then History to see tabs that are open elsewhere, or go to History > Show Full History and click Tabs from other devices.
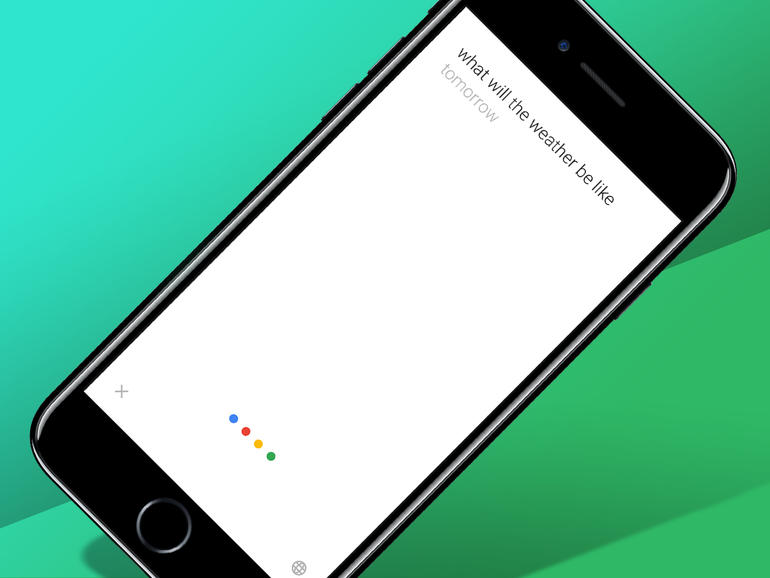
4) SEARCH WITH YOUR VOICE
Whichever flavour of Chrome you prefer, there will be a microphone button on the screen. (On desktop and Android, it’s in the search field; on iOS, you’ll find it above the keyboard.) Once you’ve approved access requirements, tap this button, and speak your search query. Chrome will provide the usual results page, but also read out the most salient information, such as a weather forecast or a Wikipedia article synopsis.
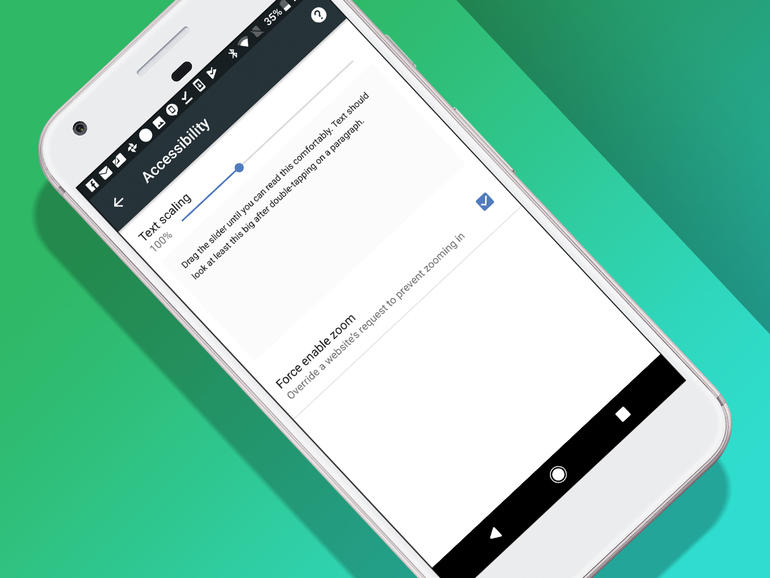
5) TWEAK MOBILE CHROME’S DISPLAY
Most modern websites optimise themselves for mobile devices. That’s great from a usability and readability standpoint – right up until you find a site ‘hides’ something you need access to. When that occurs, tap ⋮ and then Desktop site to force the desktop version of the current page to load. On Android, you can also override sites that don’t let you zoom in, by ticking Force enable zoom in Settings > Accessibility.
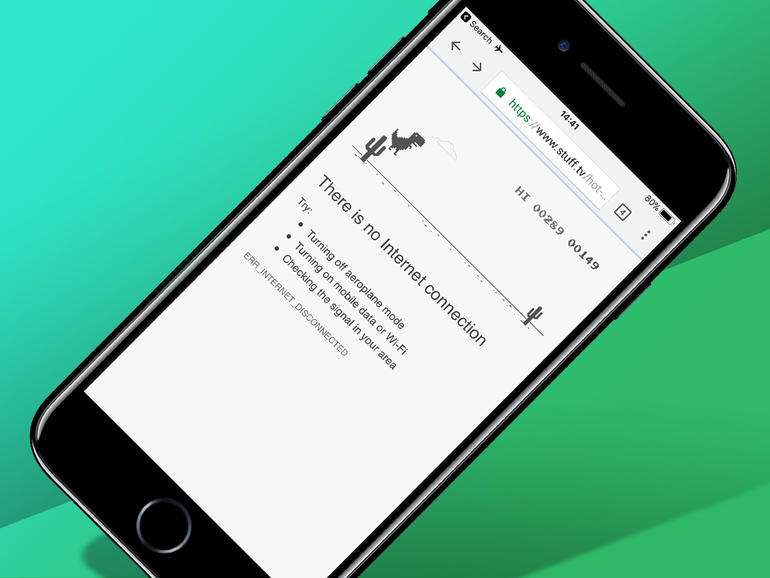
6) PLAY THE DINO GAME
When connectivity fails, Chrome softens the blow with an endless runner. Tap the dinosaur that shows on the error page and play to your heart’s content (or until the router switches back on). Space/tap makes the dino jump.
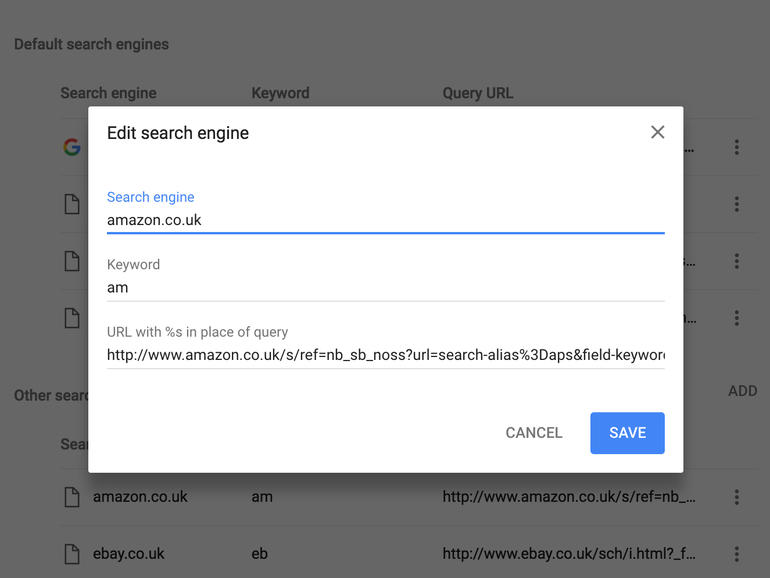
7) SEARCH ANY SITE
In desktop Chrome’s settings, go to Search engine > Manage search engines. Enter a search engine’s name, a preferred keyword and a query URL. You can then fire off searches for it using the omnibar (such as ‘am lego’ for Amazon), saving you the hassle of visiting the site first.
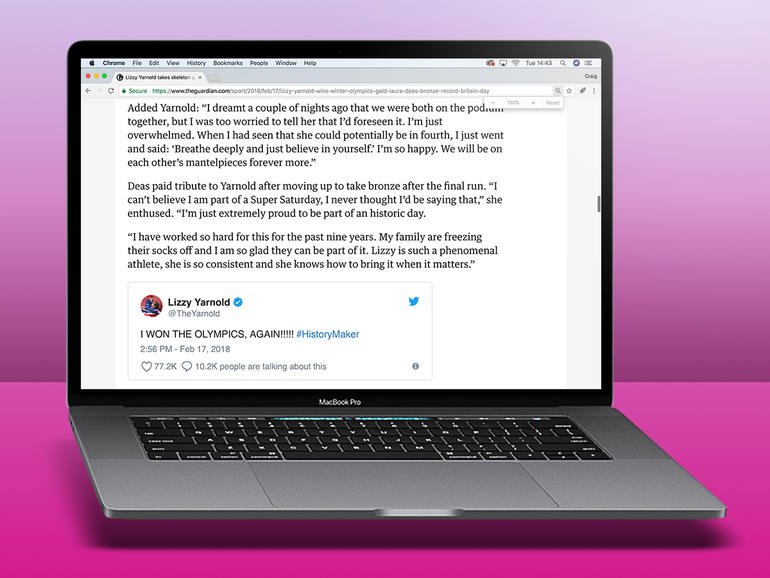
8) GET A CLOSE UP
When a site’s text resembles ants crawling across the display, use Ctrl (Cmd on Mac) and + or – to adjust the page zoom level. Use Ctrl/Cmd+0 to reset it. Cleverly, Chrome remembers your settings on a per-site basis – change the zoom level on one, and others remain unaffected.
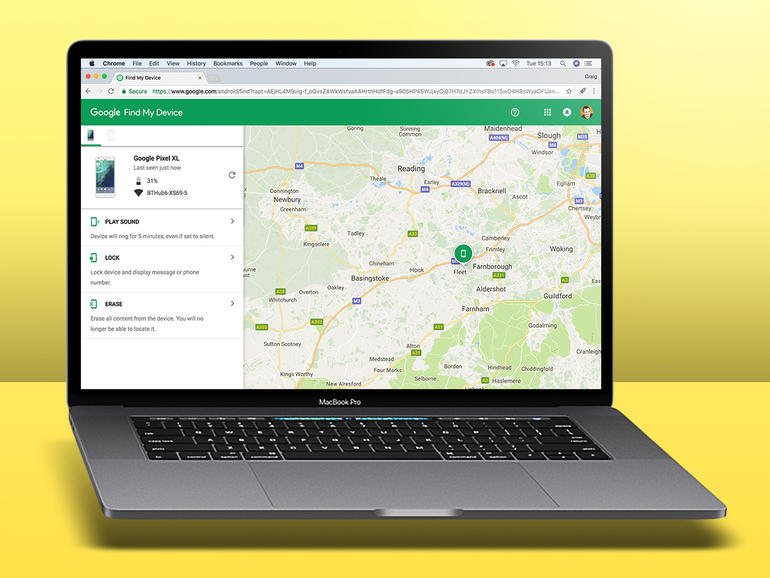
9) LOCATE A DEVICE
If you’ve mislaid an Android device, head to www.google.com/android/find. Sign in, and Find My Device will load. If your device is online, its location will be shown on a map, and you’ll be able to make it ring for five minutes, lock it, or erase it entirely.
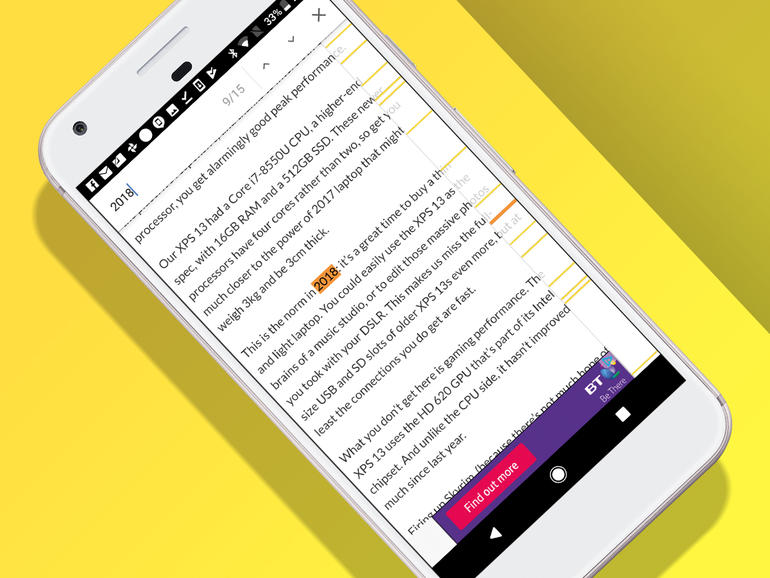
10) FIND THINGS ON MOBILE
To search for a term within the current page on mobile, go to ⋮ > Find in Page. Use the up and down arrows to jump between results, or the bar at the right of the screen to scrub between them on Android. (On desktop, as you’d expect, use Ctrl/Cmd+F.)
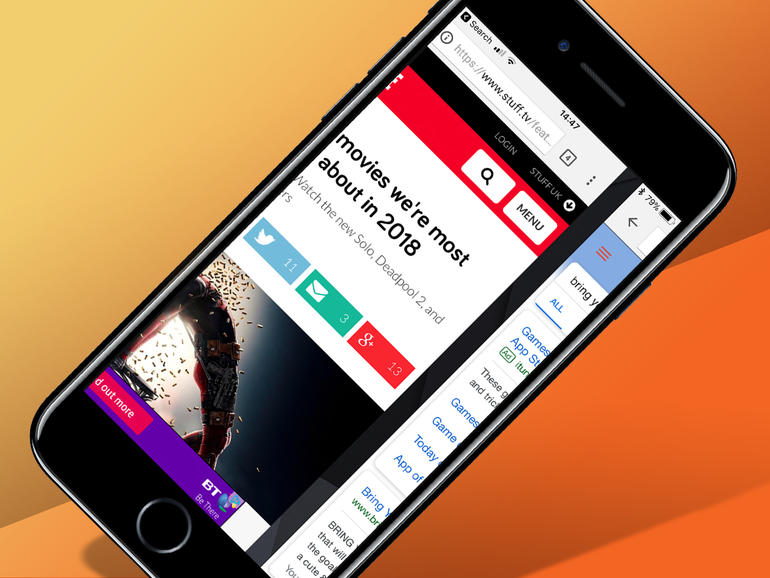
11) SWIPE TO SWITCH
Switching between tabs on mobile is awkward, with you tapping the tiny tabs button and then selecting a tab. Only you don’t have to – swipe left and right across the omnibar and Chrome switches between open tabs – fast, and ideal for the sausage-fingered.
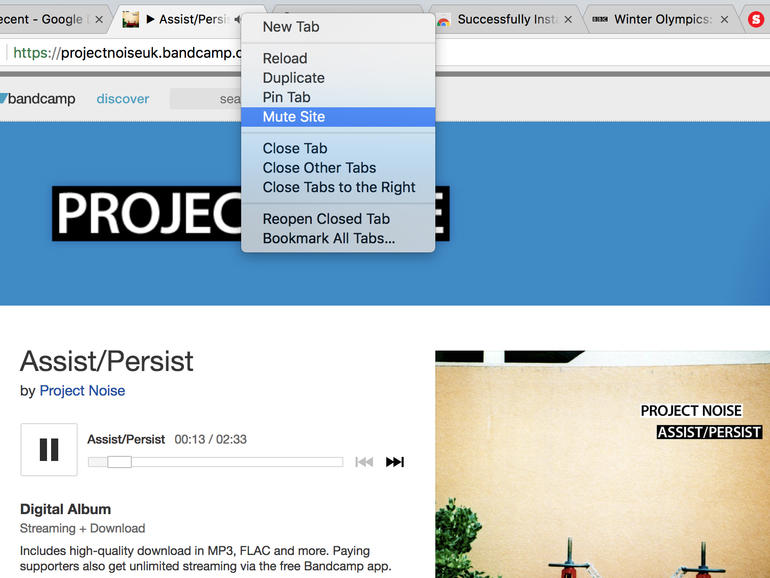
12) PIN AND MUTE TABS
Ctrl/Cmd-click a tab on the desktop, and Chrome gives you handy options. If music is blaring forth from one, you can mute the audio. If the site’s one you use all the time, pin it so it stays at the left of the tabs strip. You can also clone the current tab with Duplicate.
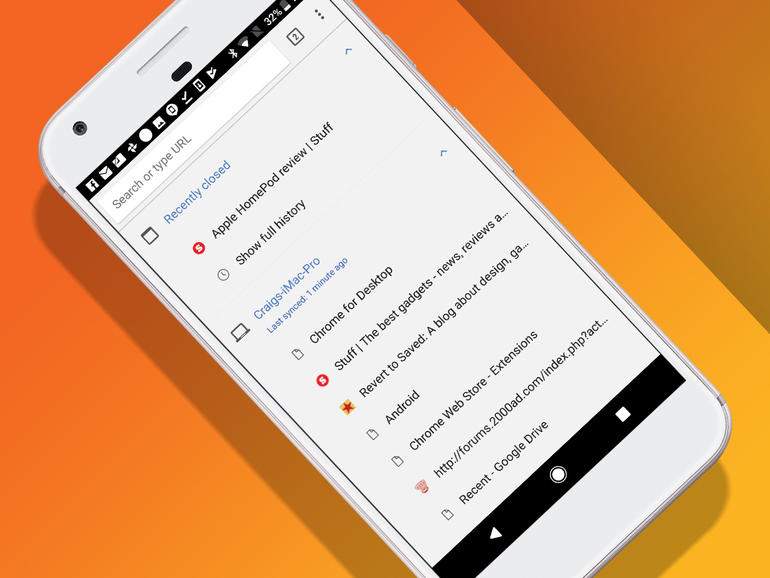
13) REOPEN CLOSED TABS
We note elsewhere how to access Chrome tabs that are open on your other devices; that menu also includes recently closed tabs. But on desktop, commit the shortcut Ctrl/Cmd+Shift+T to memory. Prod that and your most recently closed tab (or window) will reopen.
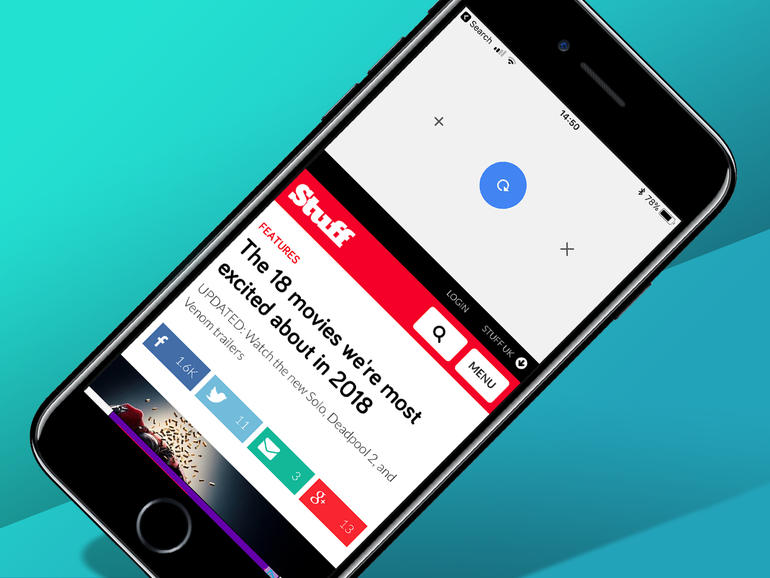
14) REFRESH A WEBSITE
Ctrl/Cmd+R reloads a web page on the desktop. On mobile, drag down until you see the reload icon, and then release. On iOS, you can alternatively open a new tab or close the current one by, respectively, dragging left or right when the reload icon appears.
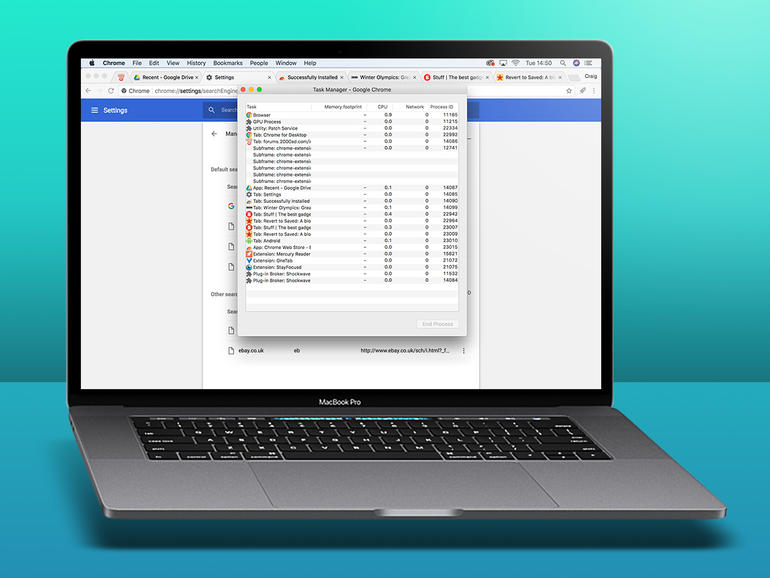
15) KILL UNRULY WEB PAGES
These days, websites are as likely to make your PC grind to a halt as a powerful app. Keep an eye on which ones are eating into memory and CPU usage by going to ⋮ > More Tools > Task Manager. Select a process and click End Process to kill it.
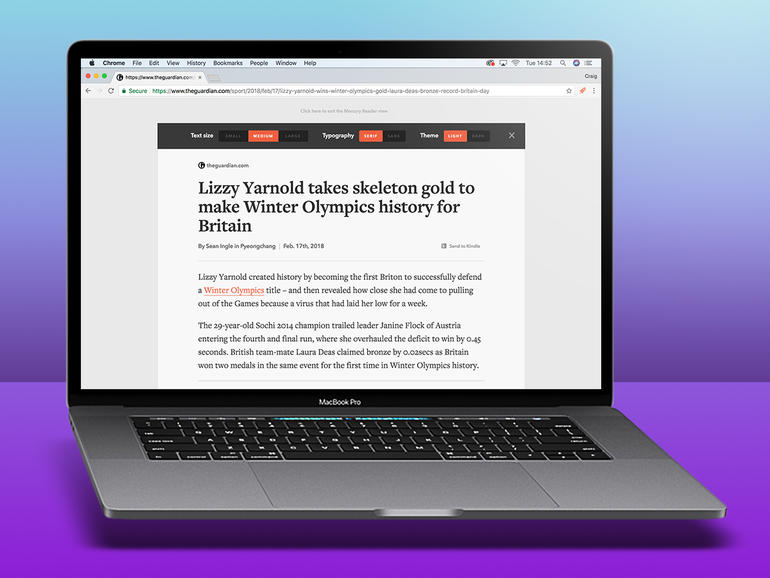
16) INSTALL PRODUCTIVITY EXTENSIONS
You can bolt all kinds of extras on to Chrome, including extensions that add to the browser’s capabilities. Our favourites include OneTab, which instantly converts your open tabs to a list to prevent your PC grinding to a halt; Mercury Reader, which extracts a page’s image and text into a readable layout; and StayFocusd, which limits your access to time-wasting websites.