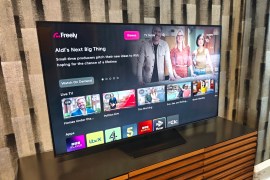The first 9 things you should do with your Samsung Galaxy S9 and S9+
Make the most out of your new super handset with these tweaks and hidden features
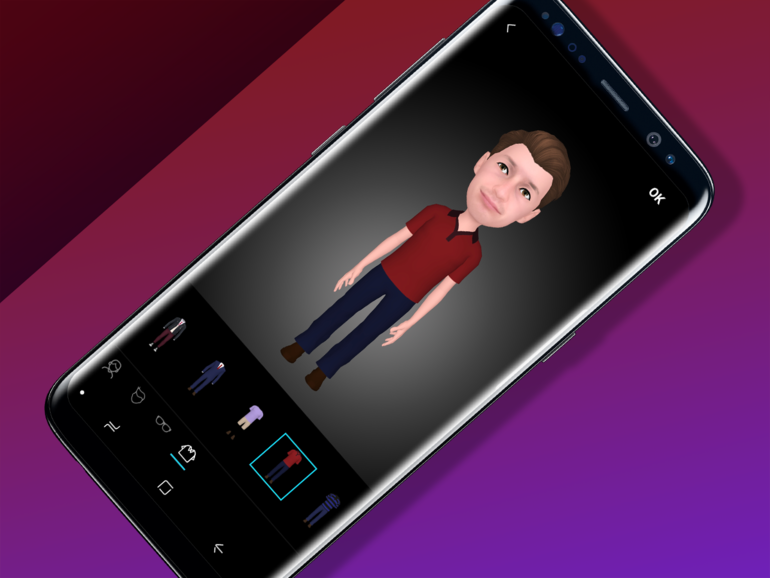
The first 9 things you should do with your Samsung Galaxy S9 and S9+
Whether you’ve jumped ship from an iPhone or want to know all of the new tricks this Samsung’s flagship has learned since the S8, you’re bound to find something useful here. Android Oreo has brought along a bag of tricks, while the likes of AR Emoji and Bixby Vision should be at the top of everyone’s list for the S9 tour. Who wouldn’t want to turn themself into a cartoon character after all?
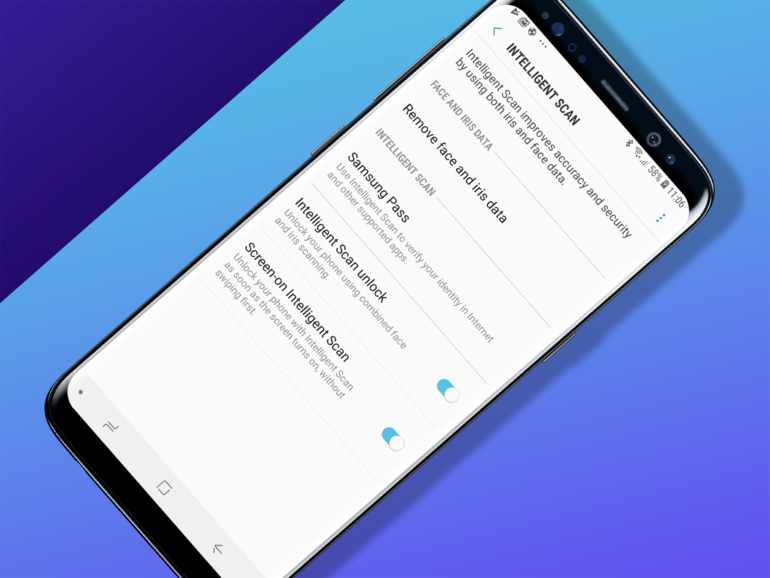
1) SET UP FACIAL RECOGNITION
Gone are the days when you had to type in a passcode every time you want to access your phone. Go to Settings > Lock screen and security > Intelligent Scan, enter your passcode and then register your face and iris data via the camera. Finally just ensure the slider is activated for Intelligent Scan unlock and you’ll be able to use your mug and peepers to access your S9.
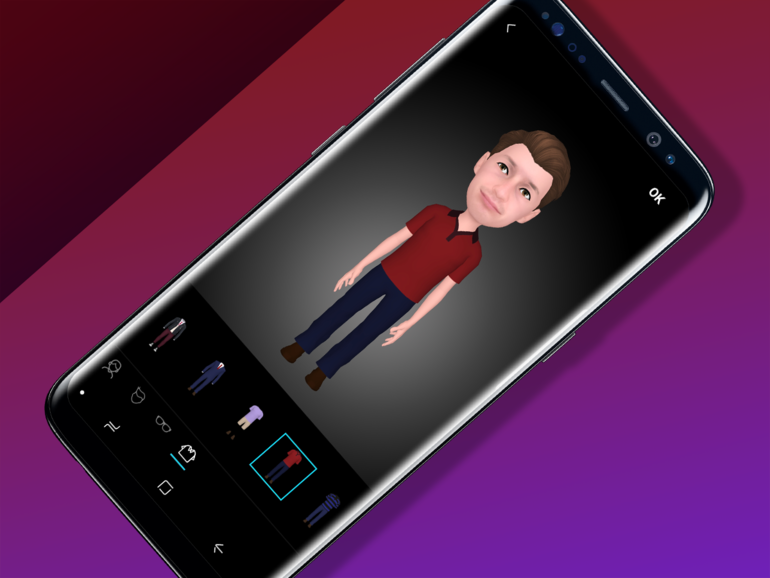
2) TURN YOURSELF INTO AN EMOJI
The S9 allows you to create an avatar based on your own looks. Just open up the camera, swipe to AR Emoji, then hit the Create My Emoji in the blue bubble on the left side of your screen. Then take a picture of your beaming face, select your gender and then it will take a matter of seconds until your emoji flashes up on screen. Then you can customise its skin tone, hair and clothes in order to capture your true essence. Hit OK and the process is complete.
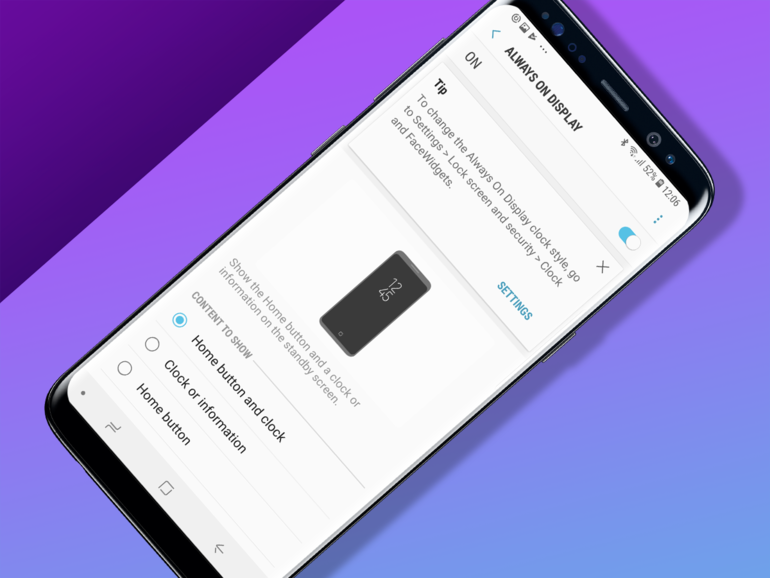
3) ACTIVATE THE ALWAYS-ON DISPLAY
Save yourself precious clock-checking seconds with the S9’s always-on display. It’s no battery zapper, either, thanks to the AMOLED screen, which only lights up the necessary pixels. Open up Settings > Always On Display and then activate the ON slider right at the top. Further down you can choose what the screen displays when dormant and even set a schedule so it’s not flashing up while you’re trying to get some shut-eye.
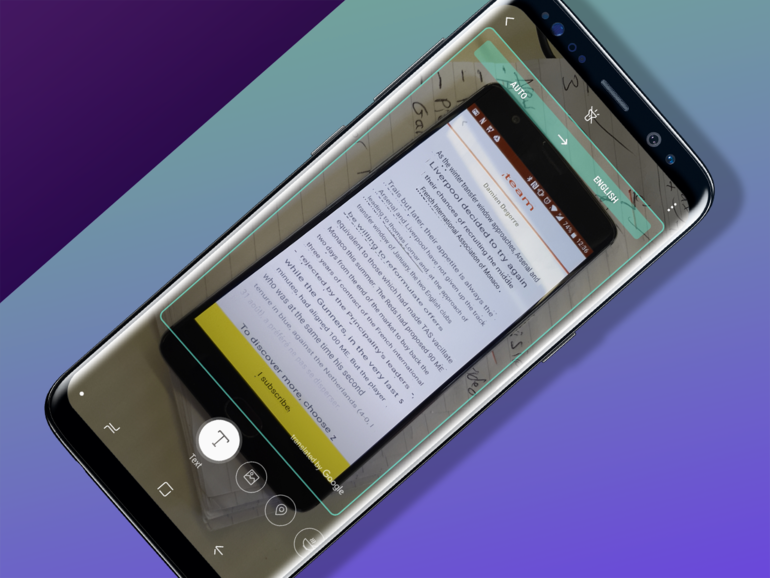
4) TRANSLATE FOREIGN TEXT
Not a linguaphile? Get Bixby on the job. Open up the camera, and you’ll see a little eye icon on the left side of the screen, just above settings. Press that and you’ll be asked to sign into your Samsung account and accept all of the terms and conditions. Once that’s done, you’ll be given an option of things for Bixby to analyse, from wine labels to food. What you need for translation is Text, which is found on the far left.
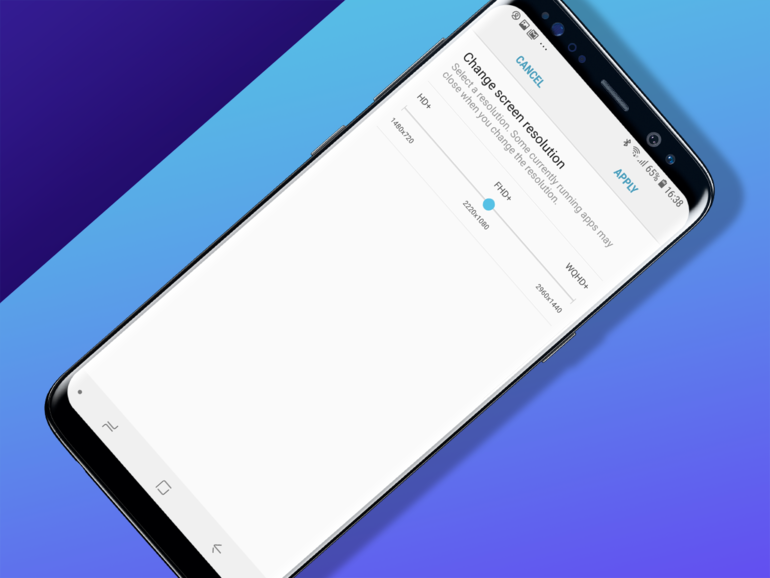
5) MAXIMISE THE PIXEL POWER
Despite the Galaxy S9’s capability of rendering a glorious 2960×1440 resolution, it actually defaults to Full HD+ to prevent speedy battery power leakage. If you want to see those YouTube and Netflix video in the best quality possible on your S9, just open up Settings > Display > Screen Resolution and set it to run at WQHD+.
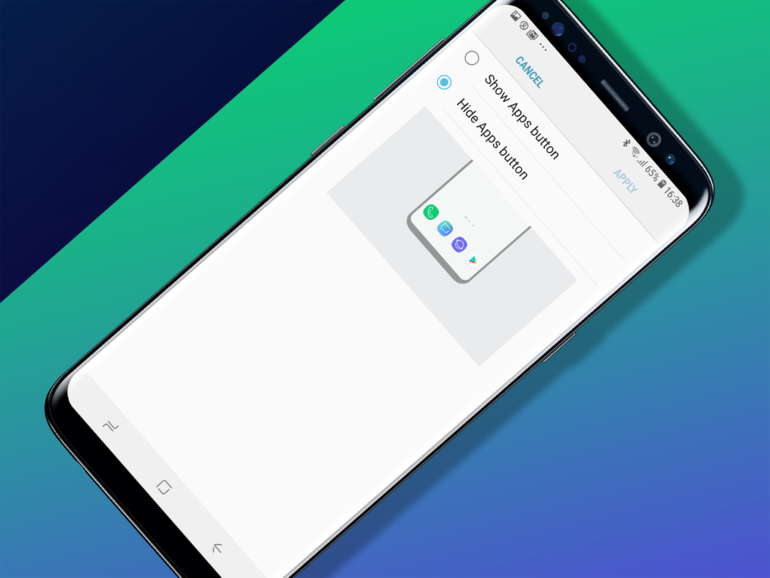
6) CHOOSE YOUR APP DRAWER PREFERENCE
Want quick access to your litany of apps? Samsung allows you to pick how you open the app drawer. You can either have the default option of hitting the drawer icon at the bottom of the screen, or enable it so a simple swipe up or down will do the job. To find these options head to Settings > Display > Home Screen. Now give Apps Button a prod and you’ll be able make your choice.
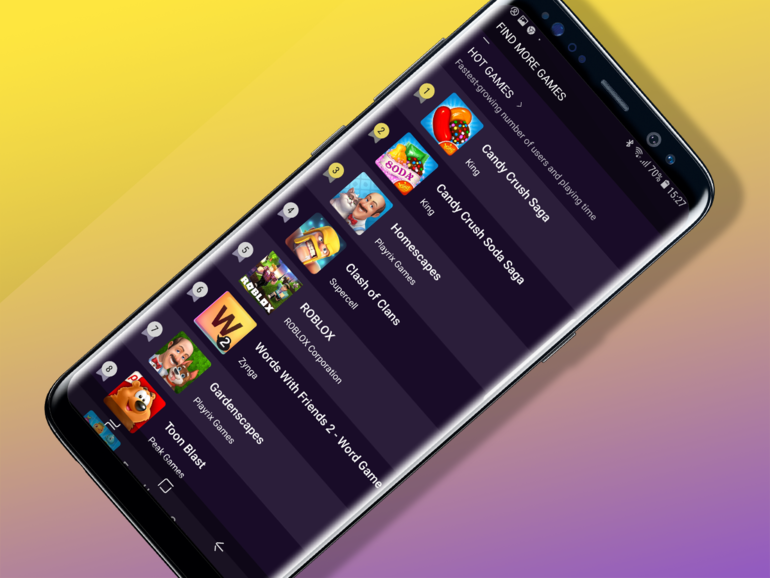
7) SET UP GAME LAUNCHER
Samsung’s handy Game Launcher app is a brilliant control centre for all of your mobile games. Not only will it declutter your app drawer by sucking in all your game shortcuts, but it also offers a high performance mode to boost the S9’s power to the max. Or if it the battery life starts to lag, you can switch to ‘save power’ mode. To set it up go to Settings > Advanced Features > Games.
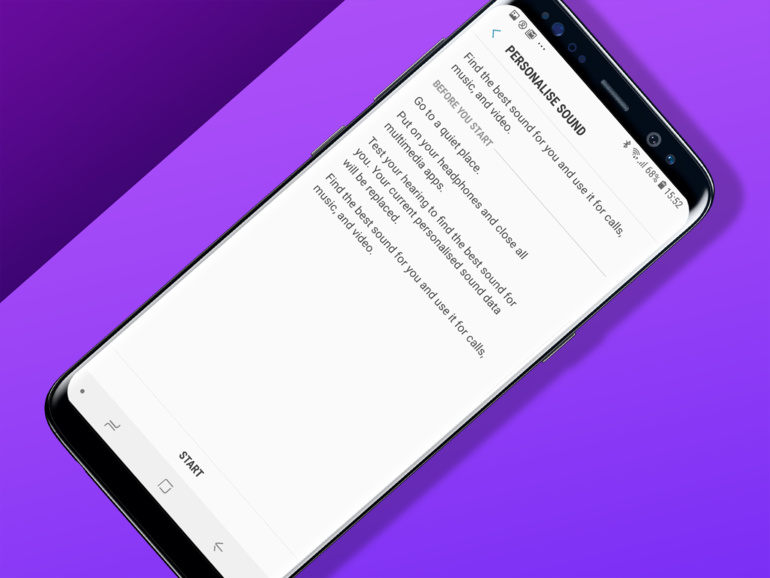
8) CUSTOMISE YOUR AUDIO WITH ADAPT SOUND
With Samsung’s Adapt Sound feature you can fiddle with the audio settings create a custom EQ profile personalised for your lugholes only. Head to Settings > Sounds and Vibration > Sound quality and effects, then scroll down to Adapt Sound. It will ask for your age and then run you through a series of sound tests that involve listening to beeps and various pitches, so make sure you’re in a quiet space.
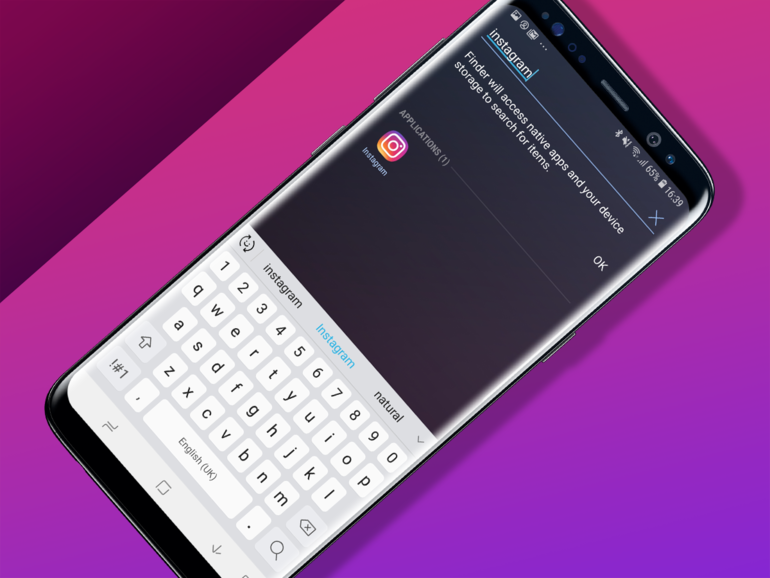
9) SEARCH FOR ANYTHING ON YOUR PHONE
Struggling to track down Instagram now you’ve filled your S9 with an army of apps? Fortunately you can use a search bar to track down anything, from apps to calendar appointments. It’s hidden in the app drawer, on the top of the screen. So just swipe down from the home screen (or tap the app drawer icon if you’ve got it enabled) and it will pop into view.