The first 10 things you should do with your Huawei P20 and P20 Pro
Get your new flagship beast up to speed with these tips and tricks
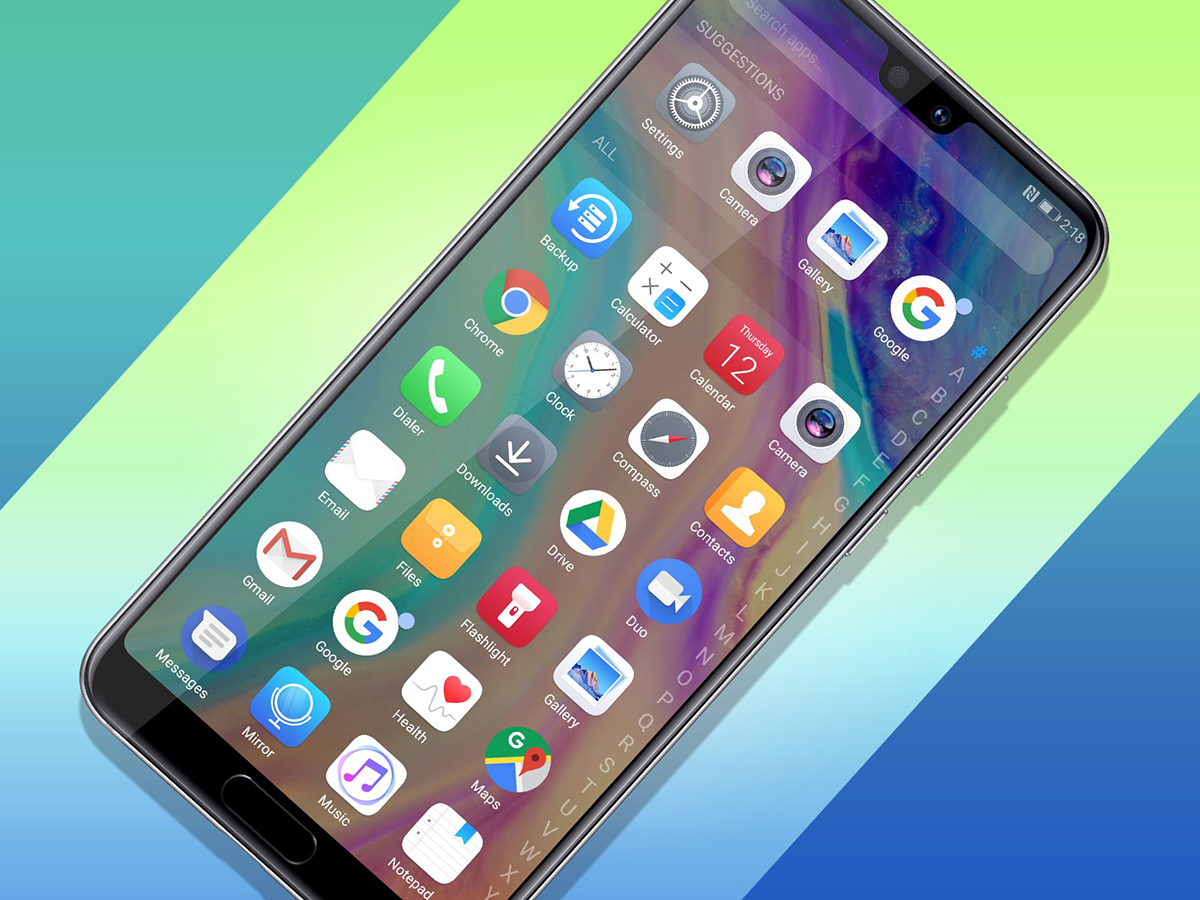
The first 10 things you should do with your Huawei P20 and P20 Pro
The Huawei P20 Pro has done the seemingly impossible, taking the smartphone throne away from the Samsung Galaxy S9 and topping Apple and Google in the process. Got one? Congratulations, you own the best smartphone on earth right now, but you could probably still do with a few pointers on how to get the best out of it (or its slightly smaller sibling). So here are the first 10 things you should do with the P20 or P20 Pro.
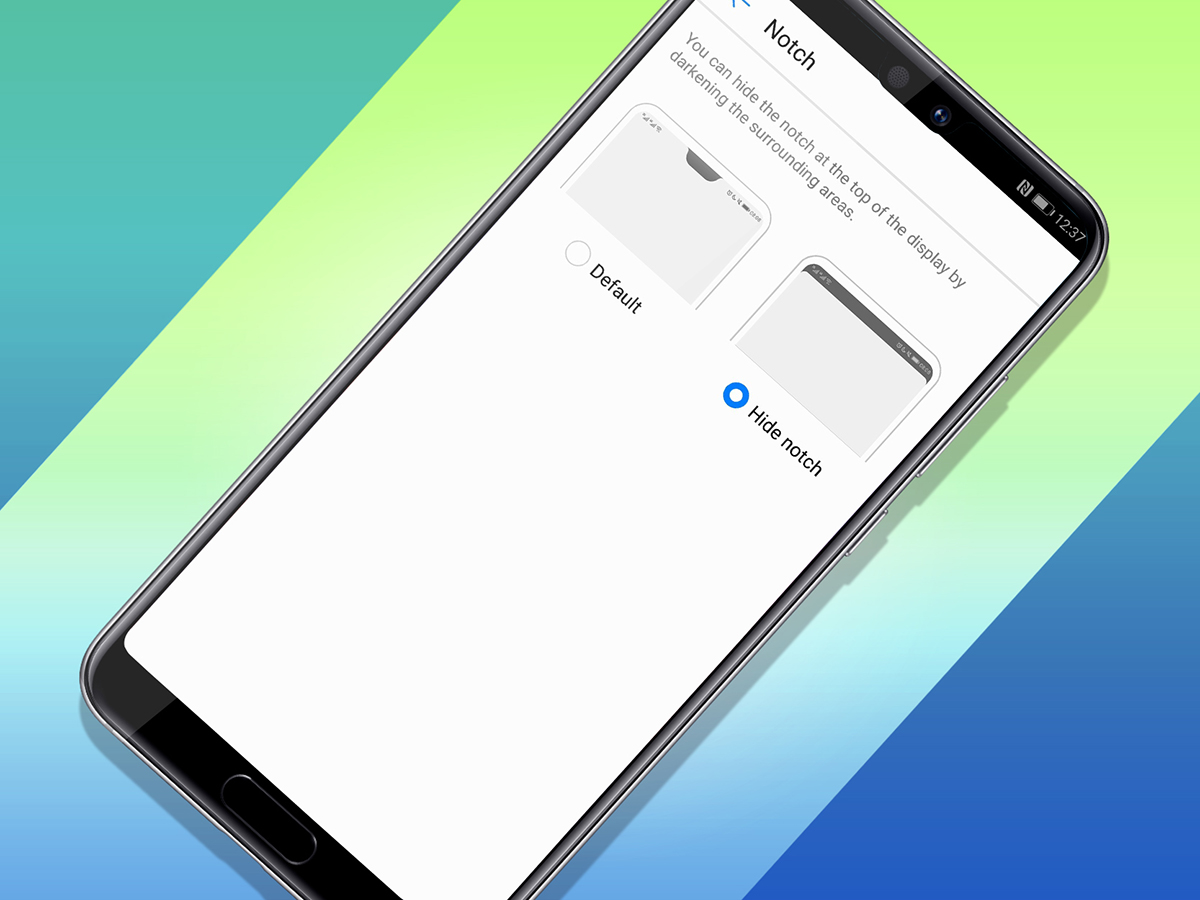
1. Dodge the notch
Despite its divisive nature, Huawei has followed Apple in sticking a notch at the top of the P20’s display. If you’re a notch denier, you can smartly camouflage it by turning the screen either side of it black and rounding the edges so it looks like part of the chassis. Just go to Settings, find Display and tap Notch to toggle the option on and off.
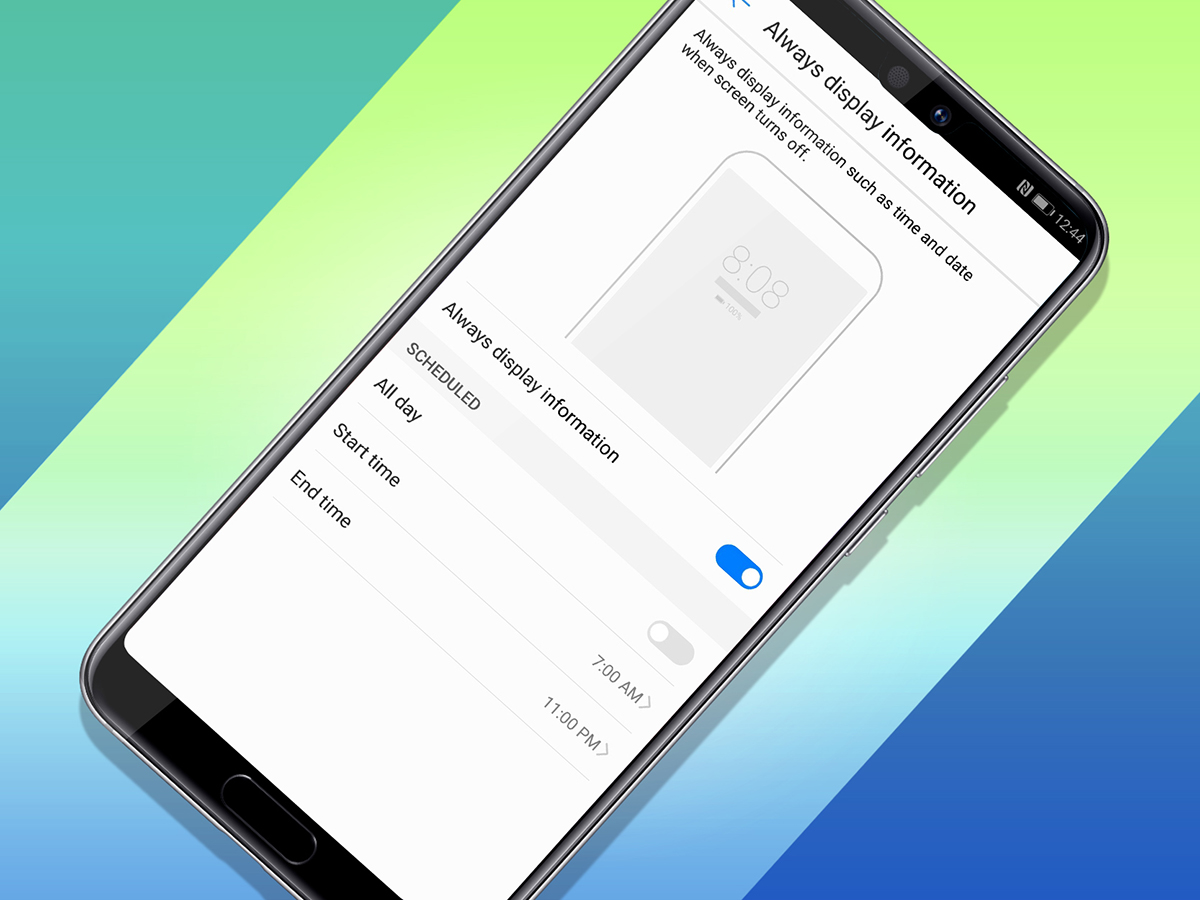
2. Enable the always-on display
Unlike the standard P20, the P20 Pro has an OLED display which is efficient enough to enable an always-on display, showing the time, date, battery indicator and notifications without wasting loads of battery life. Confusingly, it’s not found in the Display menu, instead you go to Security & Privacy, choose Screen Lock & Passwords and scroll all the way down to Always Display Information. In there, you can toggle it on and off, as well as decide whether you want it all day or just at certain times (i.e. when you’re awake).
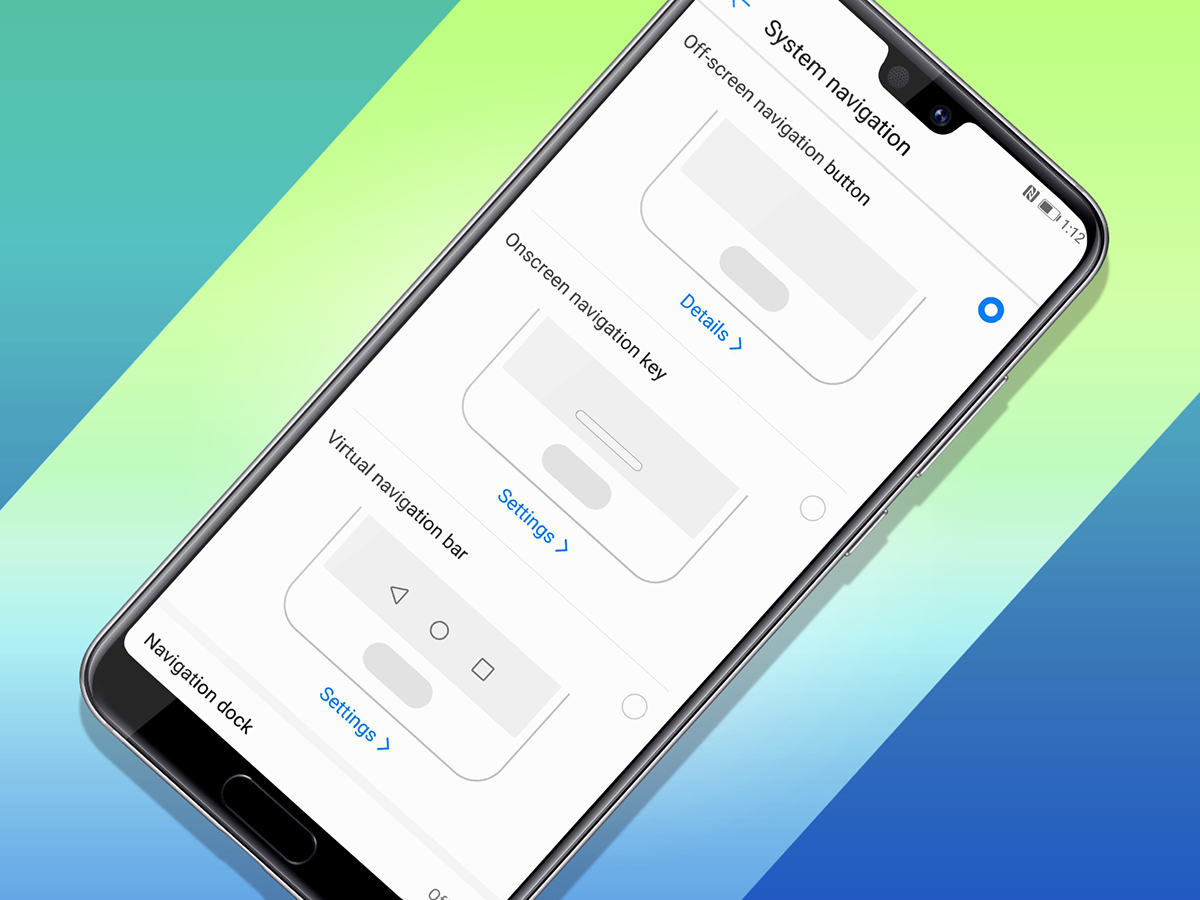
3. Choose your navigation
Huawei’s OS can be navigated in a number of ways but finding the one you like best is probably a case of trial and error. In the System menu within Settings there’s an option called System Navigation, which allows you to choose between the standard Android nav bar at the bottom of the screen, using iPhone X-esque gestures, or mapping those movements to the fingerprint sensor below. There’s also the option to have a navigational nub on the screen.
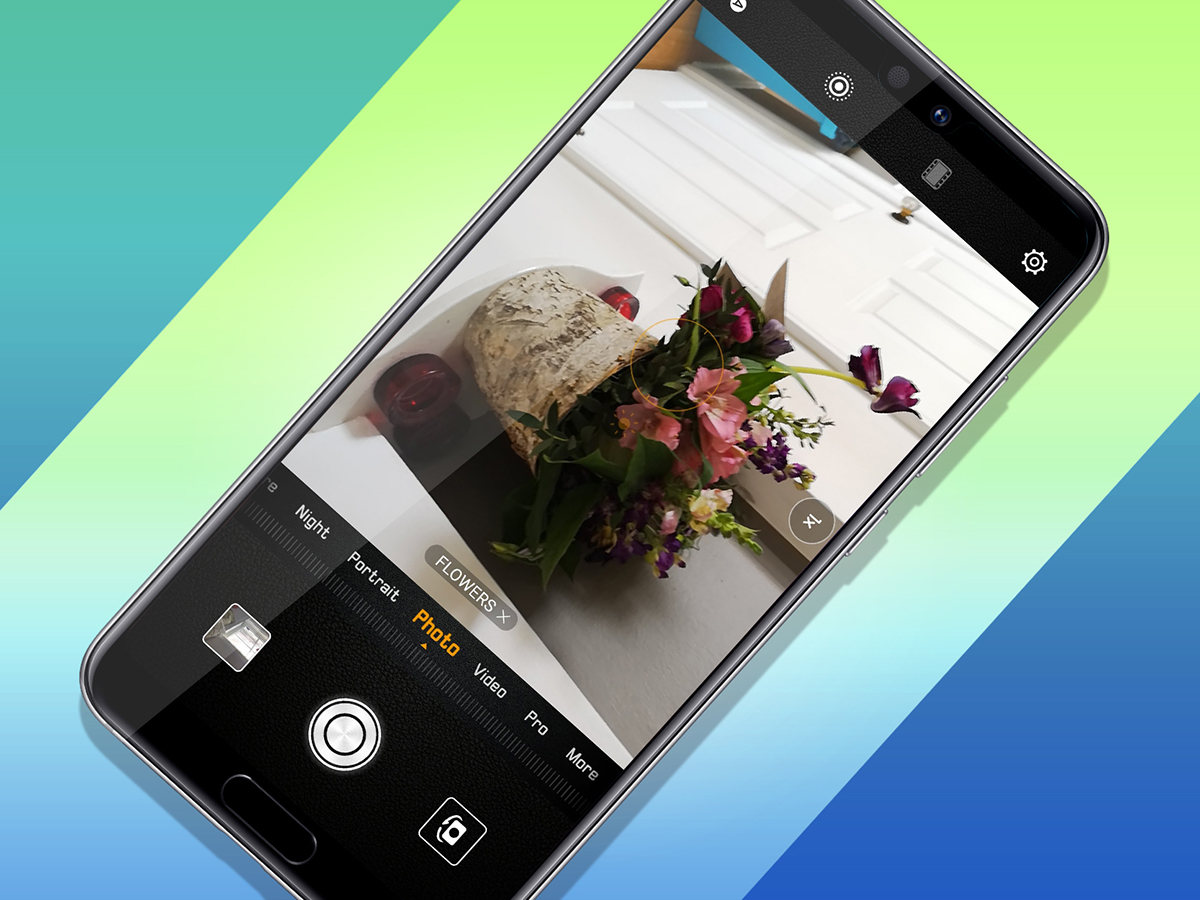
4. Get familiar with the cameras
The P20 Pro has a whopping three cameras on the back, including a 40-megapixel main RGB sensor, but you’ll need to familiarise yourself with how it all works if you’re going to get the best snaps. For example, there’s a clear 3x optical zoom available and a fuzzier-but-closer 5x hybrid zoom option. Meanwhile, Night Mode helps enhance your low-light shots, and a crazy 960-frames-per-second slow-motion video mode. The standard P20’s dual-camera setup isn’t quite as powerful, but it can still capture some great pictures.
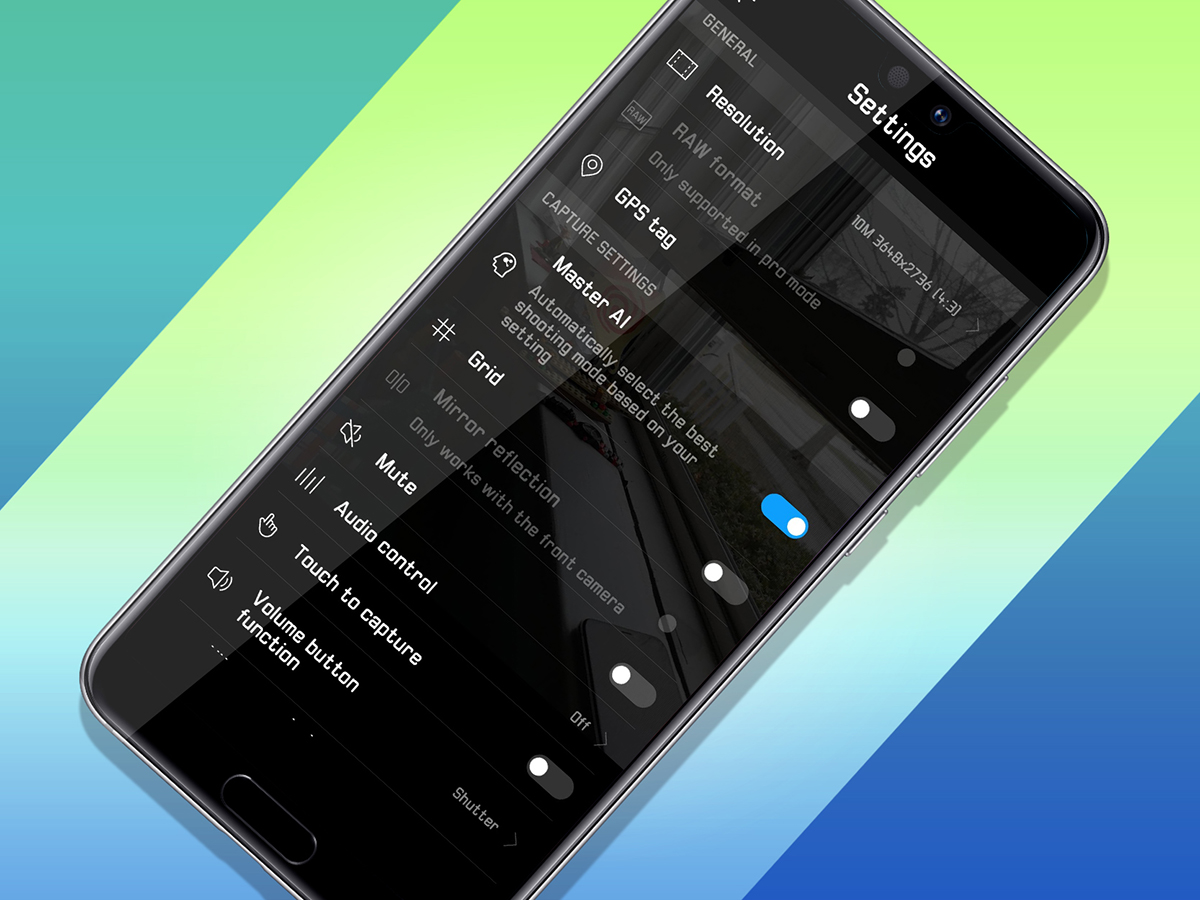
5. Turn off Master AI
Both P20 phones use artificial intelligence to automatically adjust camera settings based on what you’re shooting – like food, pets, and flowers. The Problem is it’s prone to blitzing the colours so that they’re ultra-vivid, which doesn’t always give you the most natural-looking pictures. If you’d rather turn it off, just tap the Settings icon within the Camera app and you’ll quickly find the toggle for Master AI. Turn it off and see if you like the results better.
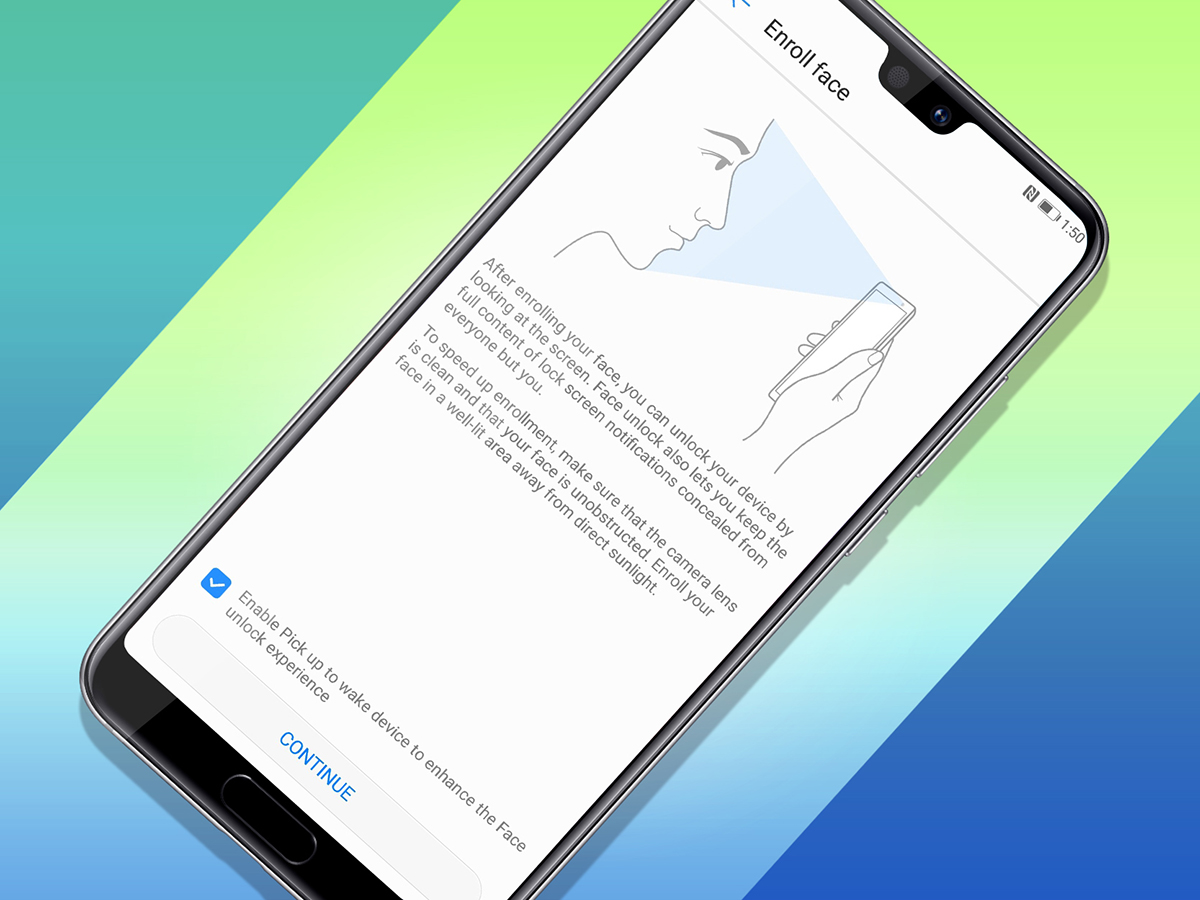
6. Enroll in Face Unlock
The Huawei P20 and P20 Pro don’t have the same kind of advanced front sensor as the iPhone X, but you wouldn’t know it from the Face Unlock feature. It’s incredibly quick at recognising you at a glance, plus you don’t have to swipe up like on the iPhone X – advantage Huawei. Just head over to the Security & Privacy menu under Settings, enter Face Unlock, and it takes only a matter of seconds to be up and running.
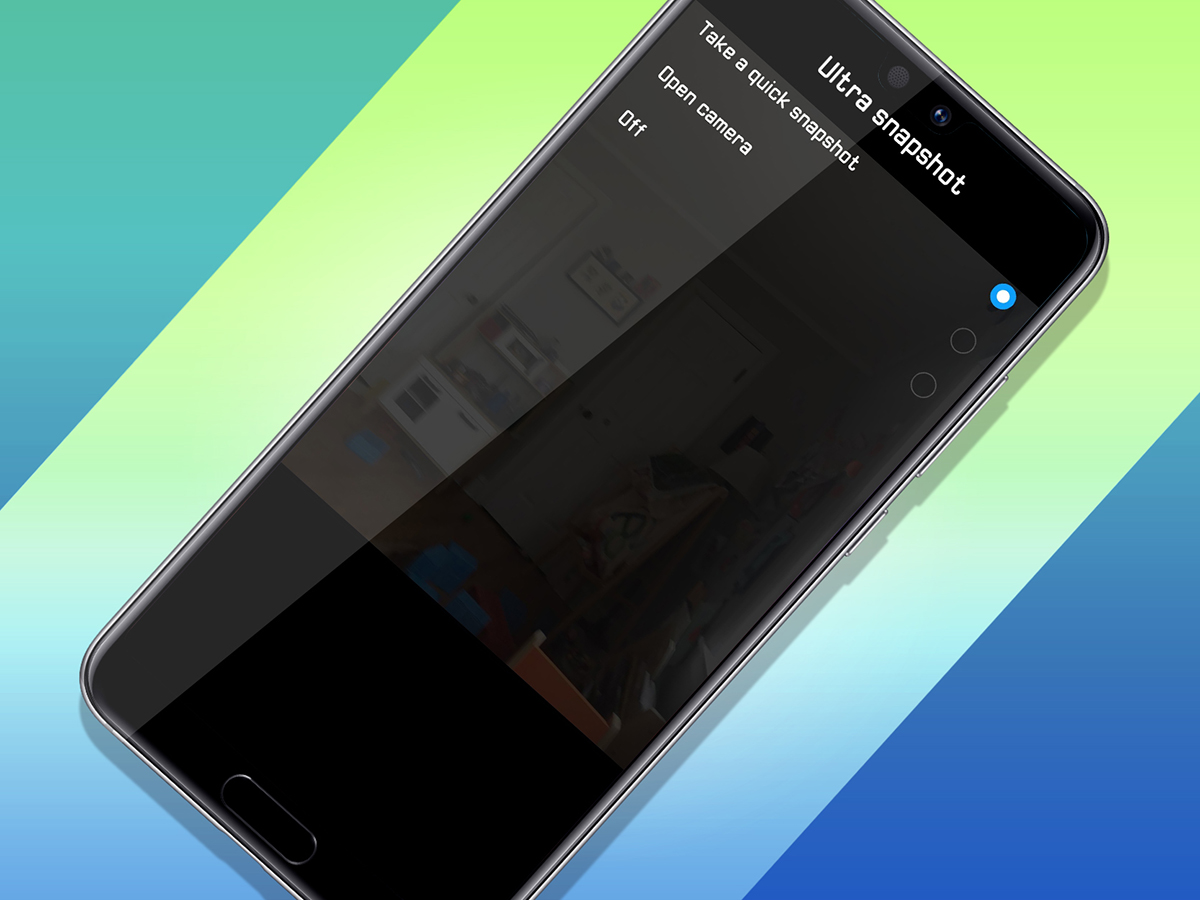
7. Take the speediest snap
When faced with the perfect Kodak moment, you don’t always have time to pull out your phone, find the camera app, and frame your shot. Luckily, the P20 and P20 Pro have a really cool feature called Ultra Snapshot to save you precious seconds. Rapidly tapping the volume down button twice takes a photo with the screen turned off, which makes it difficult to frame the picture very well, but with a bit of luck you’ll get what you need. Fun bonus: it even displays the fraction of a second that it took to complete your command.
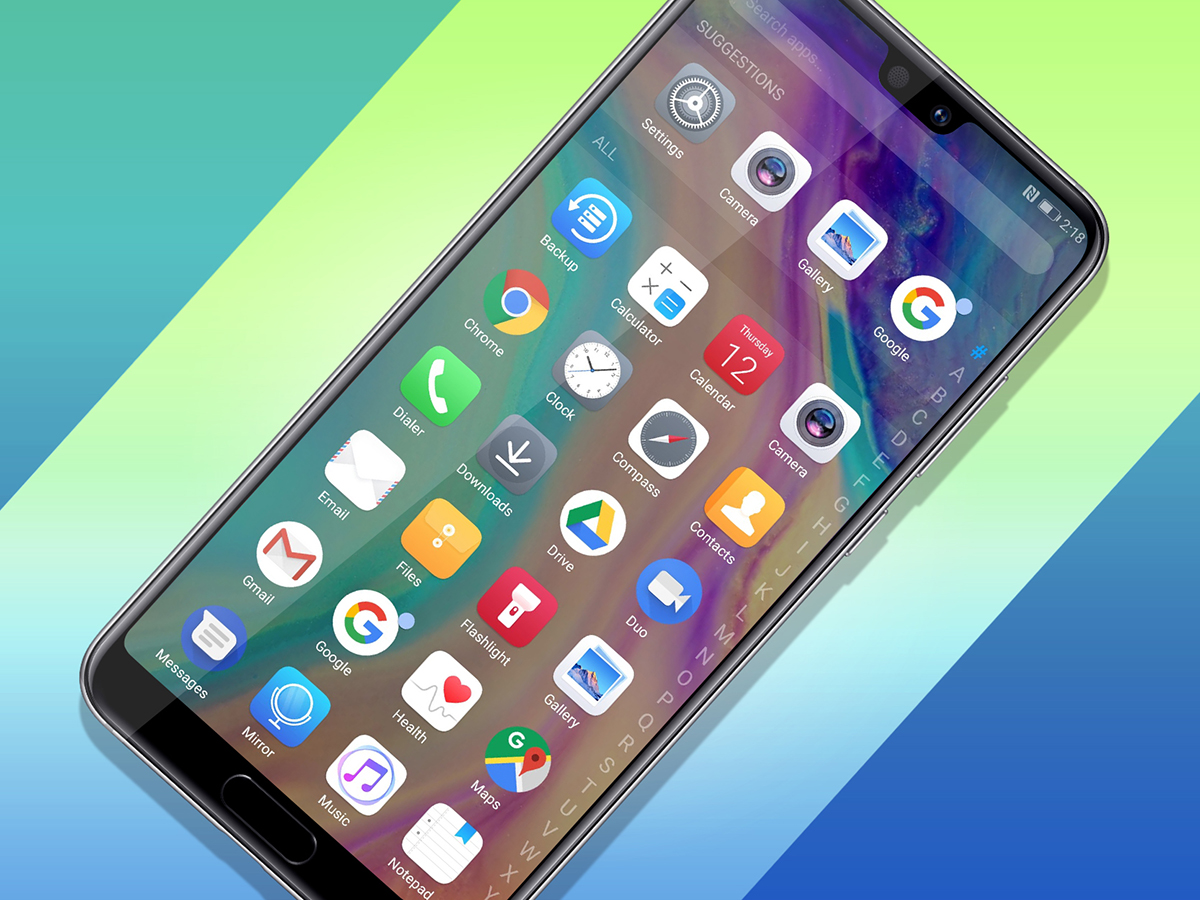
8. Stuff apps into a drawer
When you first fire up the Huawei P20 or P20 Pro, you’ll see a whole load of built-in apps on the home screens – and that doesn’t even include the apps you decide to download and add after that. Too messy for your tastes? You can add an app drawer to store all your apps and games, and then just put your most-used shortcuts on the home to cut down on clutter. Simply head to Settings and Display, and then choose the Drawer option under Home Screen Style.
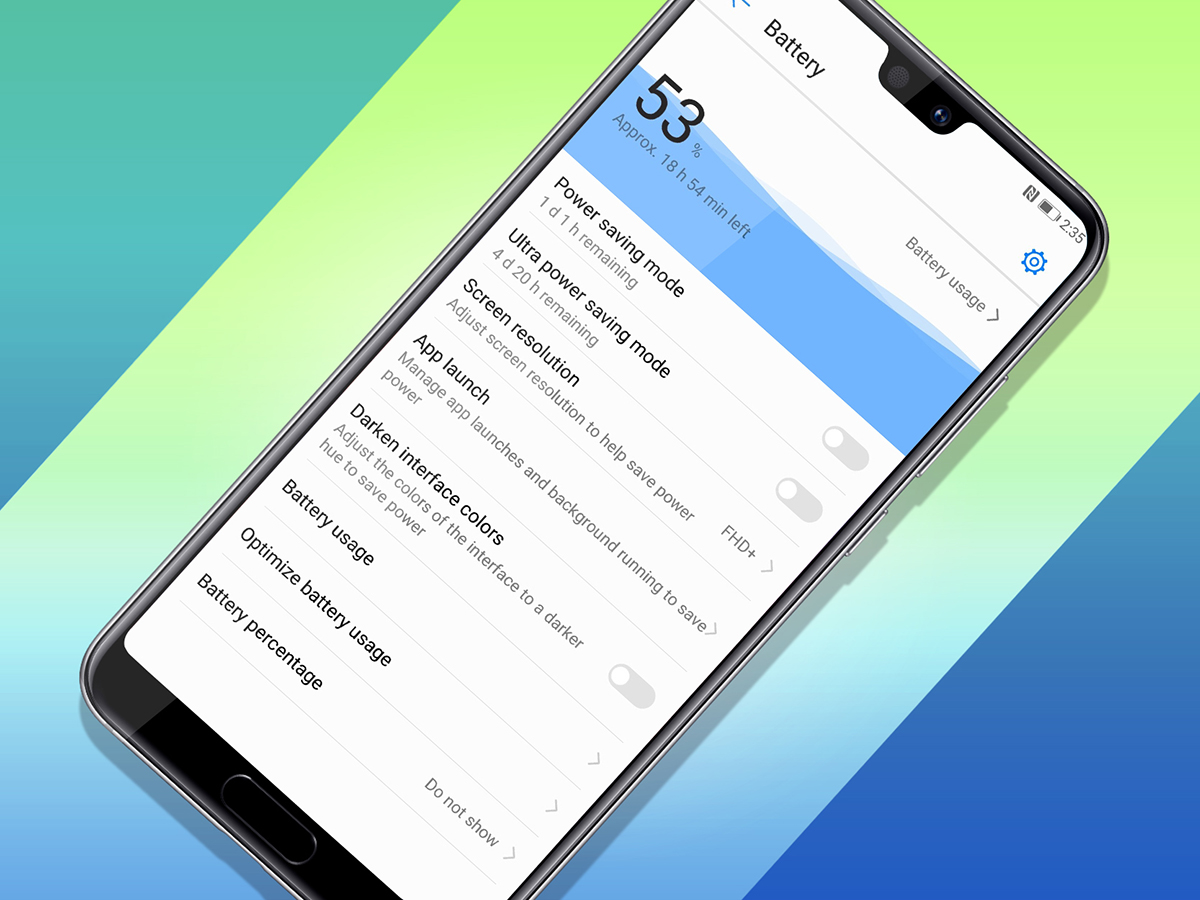
9. Optimise the battery
Both the P20 and P20 Pro let you drop the screen resolution down to a fuzzier 720p if you want to eke more life out of each battery charge, although what’s the point in paying for a 1080p phone if you’re not going to use it? You can also turn on a Power Saving Mode, which limits background activity, email sync, and visual effects to save energy, plus there’s an Ultra Power Saving Mode that essentially makes your phone hibernate when it’s down to the last few percentage points. You’ll find all of that within the Battery menu in the Settings.
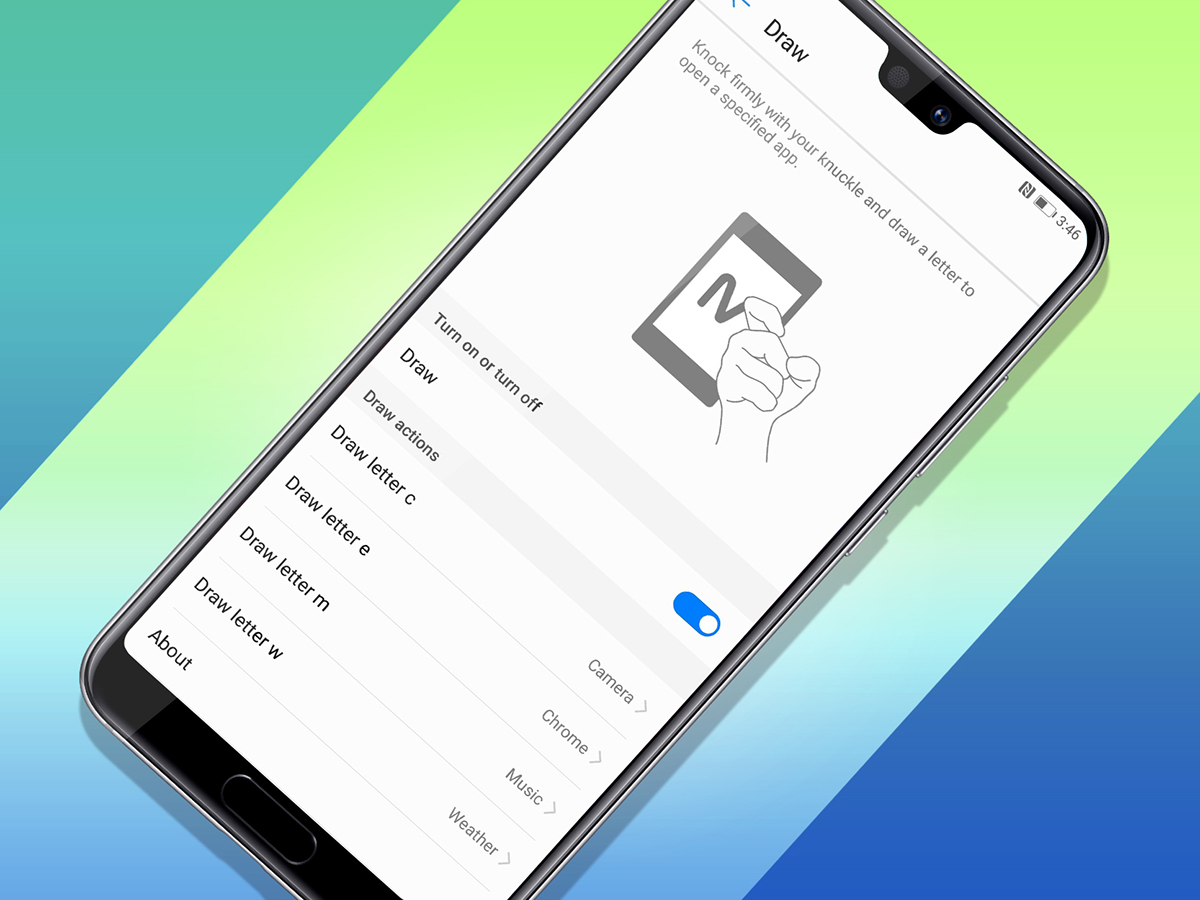
10. Knuckle up
As well as motion-controlled features such as flipping your phone to mute an incoming call, raising the phone to reduce ringing volume, and raising the phone to your ear to auto-answer it, the P20 and P20 Pro have a load of knuckle-based gestures you can turn on within the Smart Assistance menu. You can knock on your display to take a screenshot, for example, or draw a letter to open up an app. You can also draw with your knuckle to enter split-screen mode. Curious, but potentially helpful too.


