Quick tips for getting started with Amazon Prime Video
Get the most from Amazon’s video streaming app with these top tips
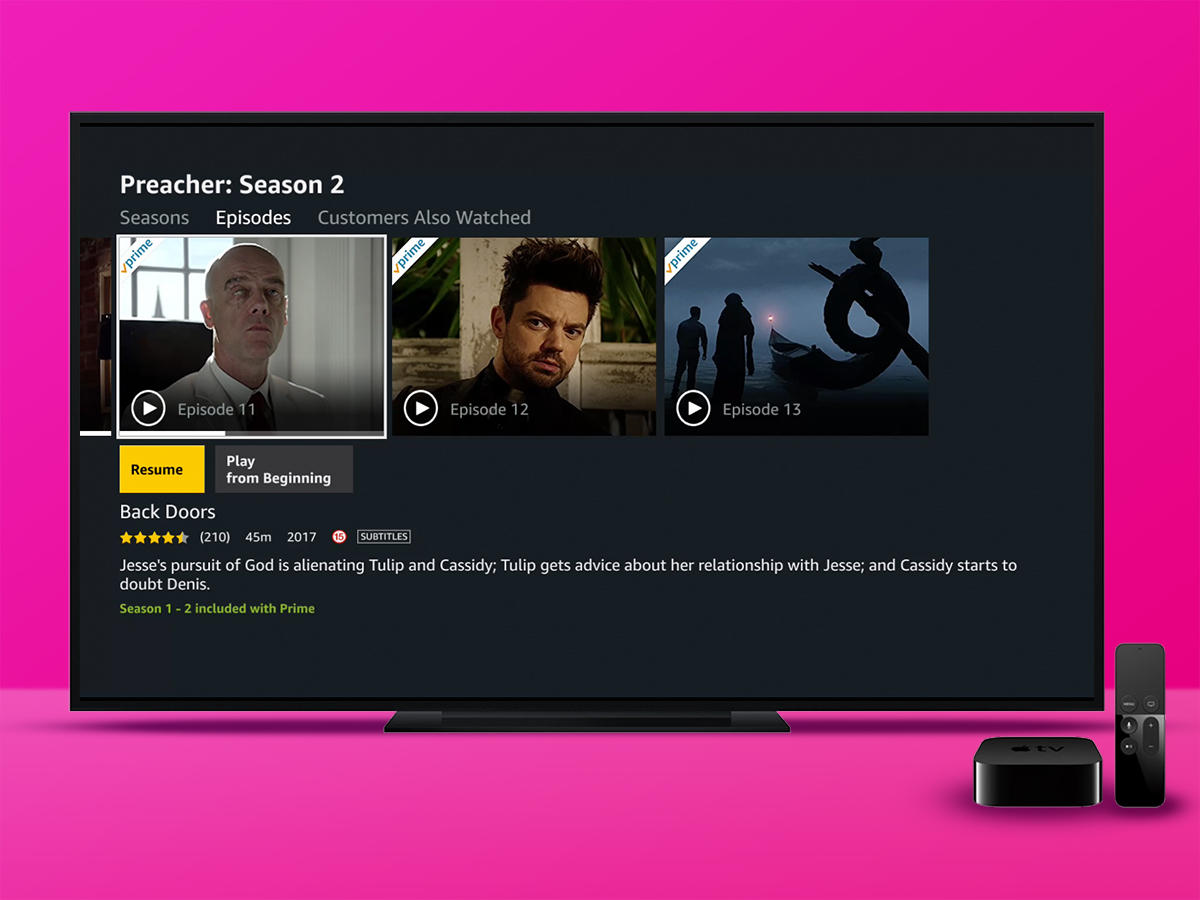
PRIMED AND READY
Amazon Prime Video was for a time seen as a nice bonus add-on when you signed up to Amazon Prime. Today, we imagine many people would flip that around. For $10 a month, you get immediate access to a host of great shows, such as Preacher, American Gods, and The Man in the High Castle, and arguably the bonuses are the other bits: free one-day delivery, two million music tracks, and a virtual pile of free magazines and books. For this feature, we’re all about the videos, which you can of course watch on your massive telly; but the Amazon Prime Video app for Android and iOS is great for taking in shows on the move. So here are Stuff’s tips for getting started with prime video. Just remember to set an alarm so you don’t end up deep into a box-set, miss your stop, and find yourself alone at Corrour railway station at midnight.

FILTER AND SEARCH
From the menu (Android) or top tabs (iOS), you can access the Prime Video home page, which provides recommendations of what to watch. Scroll down to browse by genre, if you fancy watching, for example, TV comedies or horror flicks. These approaches are, however, a bit scattergun, and so use the search field to find something specific. Be mindful not all results will be available on Prime though – see ‘Big spender’.
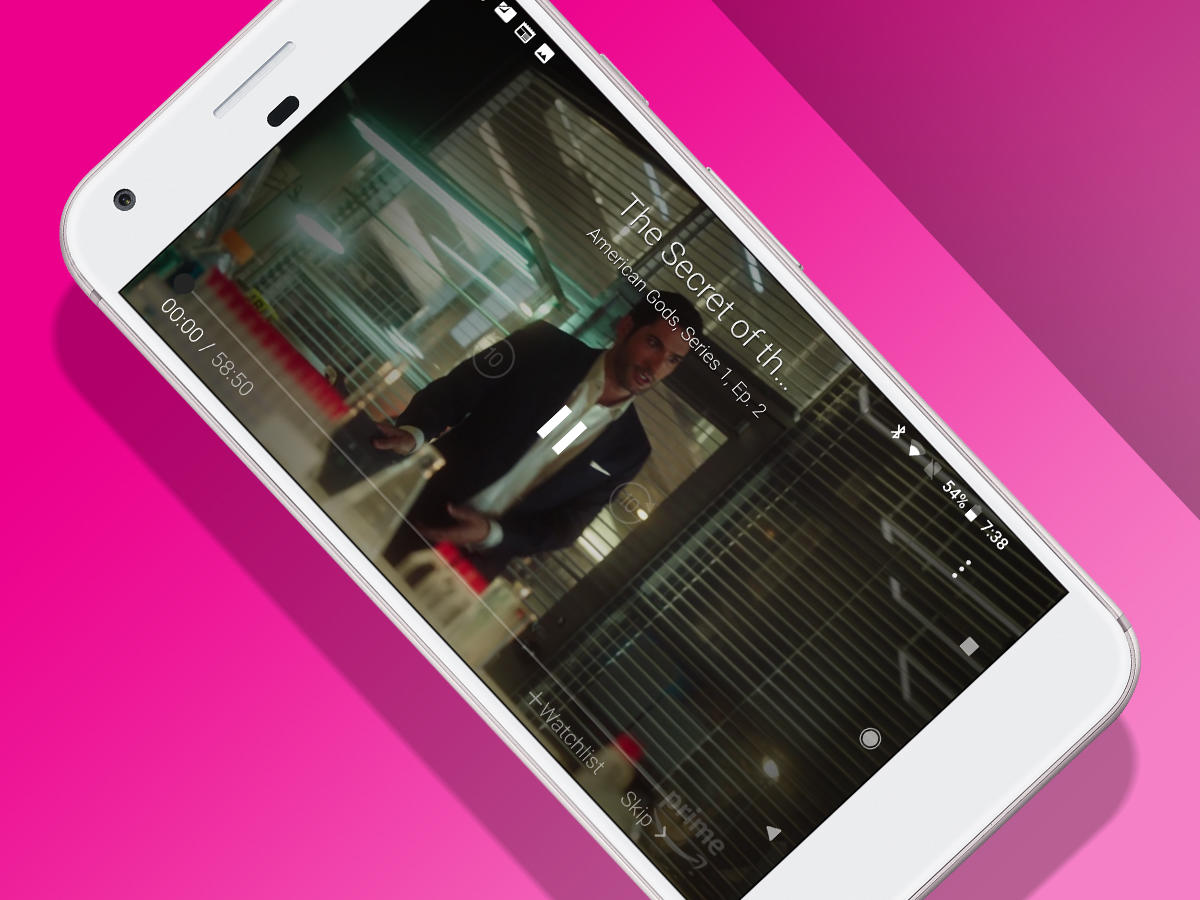
TAKE CONTROL
Whenever you’re watching a show, tap the screen to bring up a bunch of controls. If Amazon hurls a pre-roll ad your way, skip it here by using the button that appears. You also get play/pause, skip forwards/backwards (ten seconds), and a timeline scrubber (with preview and timecode) for finding your place. If you’re somewhere noisy, tap the speech balloon button and you can turn on subtitles for shows that have them.
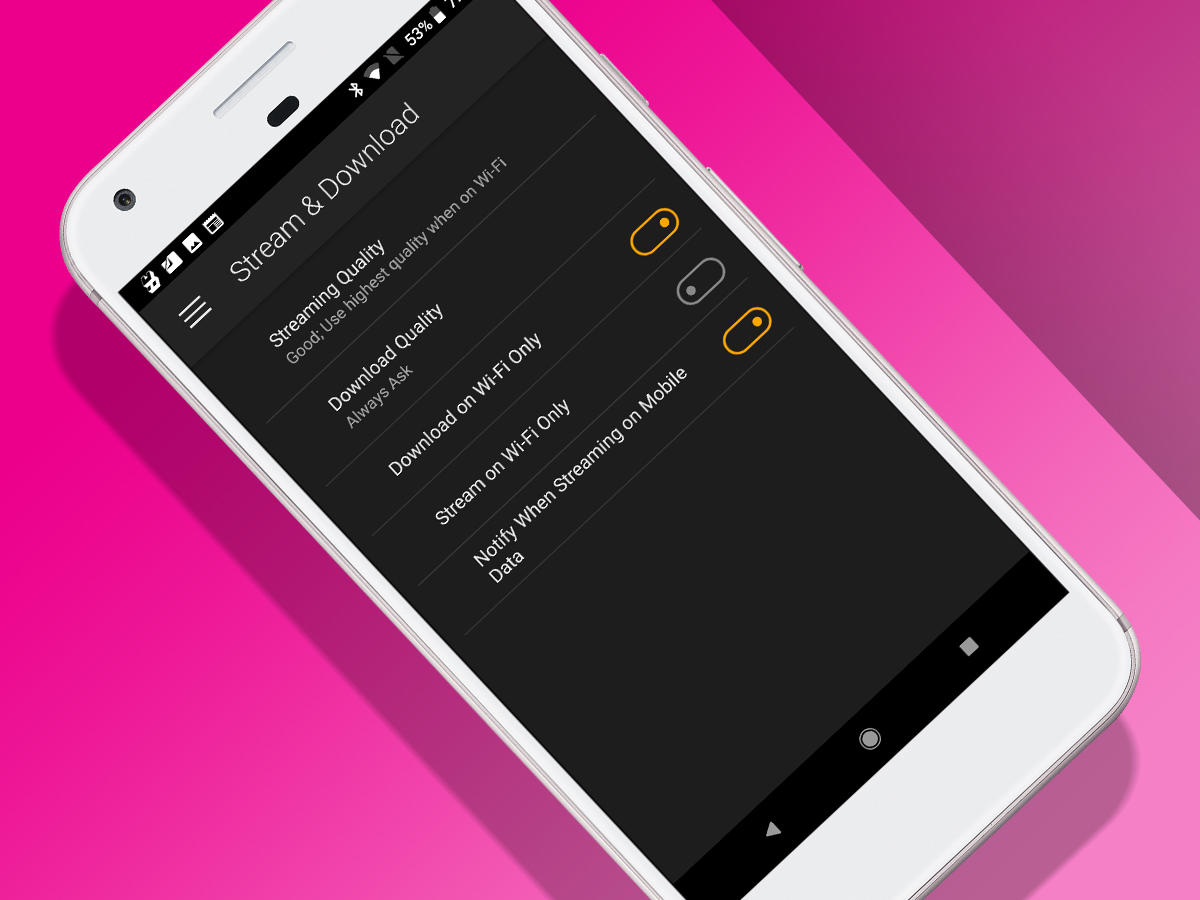
OPTIMISE PRIME
In Settings, go to Stream(ing) & Download(ing) to adjust video streaming quality. On smartphones, you can also decide whether to only stream on Wi-Fi. (The app can optionally notify you if you inadvertently start using mobile data.) In the same section, you can adjust download quality too. The app reckons good/better/best, respectively, use 0.6GB/1.8GB/5.8GB of data per hour. So you probably want to be downloading…
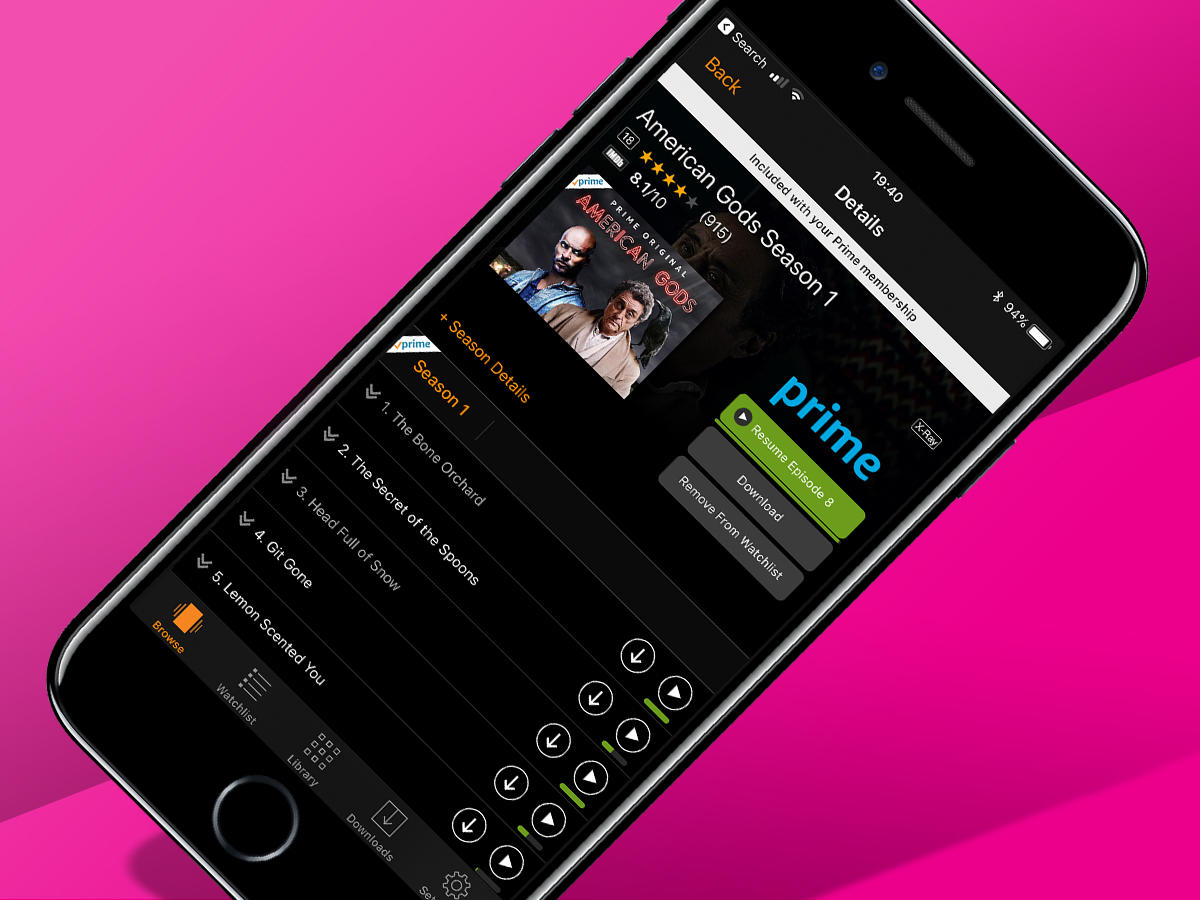
DOWNLOAD SHOWS
Not everything on Prime Video can be downloaded. To check whether a favourite can be, access its info screen. On Android and iOS, tap the download icon next to an episode or movie’s name to store it locally. iOS also adds a Download button for entire series (under Resume) – just be wary of how much space that takes up. (Tap again and cancel, if need be.) Downloads are stored, logically enough, in the Downloads section.
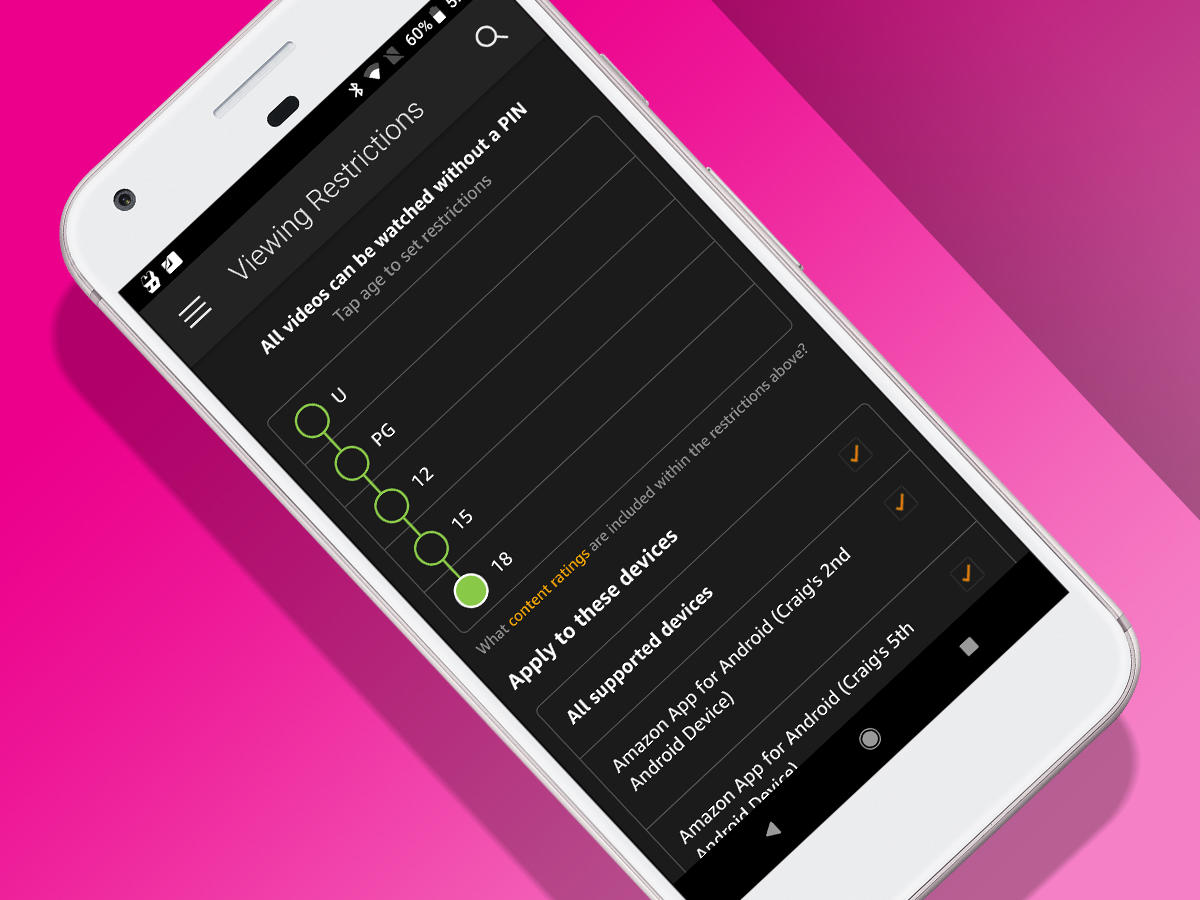
RESTRICT VIEWING
If you have devices such as tablets that are shared among family members, you should head to the Parental Controls section of Settings. There, you can (after signing in) create a 4-digit PIN for Prime Video. You then set an age restriction for which videos will play without the PIN (or Touch ID on iOS) being used for authorisation. This system can be applied on a per-device basis, note – it doesn’t have to be global.
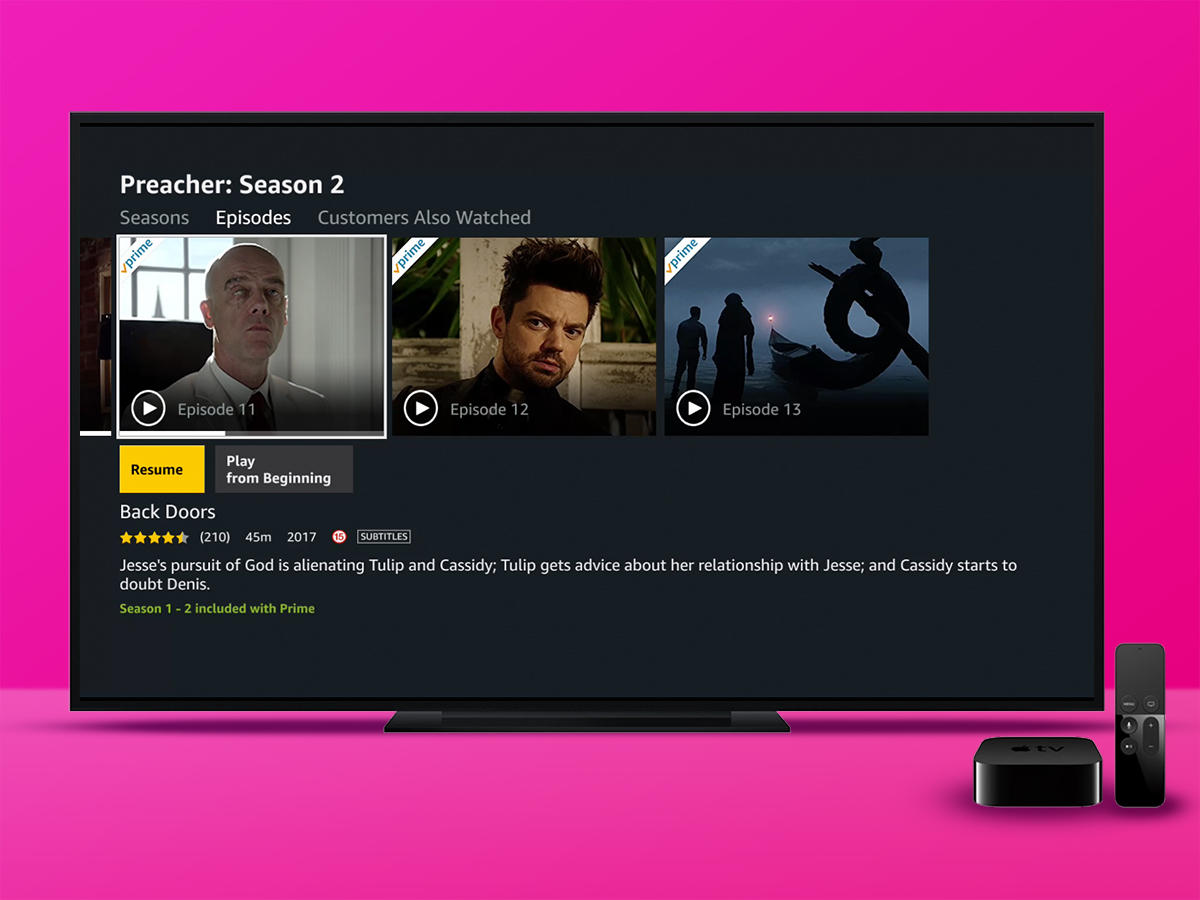
RESUME WATCHING
Started watching the latest episode on the train home? Fire up Amazon Prime on your telly box and you should be able to resume right where you left off.


