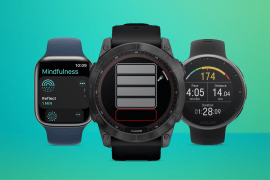OS X Mavericks 10.9 review
Clever new functionality and under-the-bonnet tweaks make the tenth OS X our favourite desktop OS
This is it, folks – the latest update to the desktop cousin to the world’s most famous mobile operating system.
At least, that’s what the arrival of Mac OS X Mavericks 10.9 feels like, such has been the deafening noise accompanying the build-up to the launch of Apple’s iOS 7. A humble Mac desktop point release? It never stood a chance.
Packed with new features and design tweaks, Mavericks has a lot of work to do if it wants to live up to the hype surrounding its iOS 7 cousin. And it’ll need to keep one eye on a resurgent Microsoft, with the recent release of Windows 8.1 (and yes, 8.1 is worth worrying about…).
By comparison with iOS7, Mavericks is quietly creeping to market: no fewer than nine beta releases to Apple developers, each slightly more refined than the last. No flash bangs, no flares, no sudden shifts in functional or design direction.
So you’ve got the idea by now: Mavericks 10.9 is an evolution, not a dramatic rewrite of Apple’s desktop OS. Question is, was a conservative refinement the right move – especially when Windows 8 appears to be finally getting its act together?
PERFORMANCE: LEANER, SMARTER, SMOOTHER
Mavericks comes with a ton of highly geeky tweaks to Mac OS X under the hood, most of which aim to make your battery last longer, and improve the responsiveness of the interface.
Compressed Memory, for example, automatically reduces the memory allocated to inactive apps as your machine begins to run out of headroom. In theory, performance of the active application should benefit. In fact, Apple claims that Mavericks is 1.4x more responsive under load than Mountain Lion, and will wake 1.5x faster from standby.
Then there’s Timer Coalescing, which sprinkles some magic to give your CPU more downtime. The result? Lower drain on your battery.
It’s at this point that we hit the problem with appraising Mavericks’ improvements. Our test 2012 Macbook Air 13in, with its 256GB SSD hard drive, was already stupidly damn quick when running Mountain Lion. We’d swear during our week with Mavericks that the 13in Air ran slightly cooler, and the laptop’s fan seemed to cut in less often, but we didn’t notice a significant improvement in responsiveness and performance – mostly because it was already fast enough.
That said, we did notice an apparent improvement in battery life: unplugged at 100% charge, the menu bar’s battery indicator would regularly show five and a half hours remaining, compared to the more normal five hours we’d grown accustomed to with Mountain Lion.
NEW iBOOKS AND APPLE MAPS
Launch into Mavericks after the upgrade and look at the Dock. See those two new icons? For years, iOS users have been using iBooks and Apple Maps (in the case of the latter, through gritted teeth). Now, desktop users get to join the club – Mavericks introduces Apple Maps and iBooks as stand-alone applications.
Quite why is slightly beyond us – particularly in the case of iBooks. Many of us at Stuff towers own an iPad or an iPhone. Both make reading in iBooks is a natural experience – you tap and swipe, with the book’s pages filling a portrait screen so you can concentrate on the words.
Now open iBooks on your Mac, and you’ll realise that there’s something wrong about reading in landscape on a laptop. Still, maybe we’re in a minority, and the Rest Of The World is punching the air at Mac iBook’s arrival.
As you’d expect, iBooks desktop syncs happily with your literary purchases through the iTunes Book Store, and across your iDevices through iCloud.
By comparison, the Maps app is a more sensible addition – immediately switch it to fullscreen mode on your laptop, and have it running permanently on one of your desktops, ready to access with a two-fingered sweep of the trackpad.
Maps will tap into your Apple Contacts book to make finding someone really fast. And if you’re checking out directions on your sofa in the evening, you can send them through to your iPad or iPhone for the trip in the morning. It’s so natural that it makes you wonder why it wasn’t there before.
But although Maps is a tidy addition to the OS, it’s unlikely to make us ditch Google Maps as our main way of finding stuff – especially after Google’s recent upgrade took it from good to glorious.
FINDER TABS: AT LAST…
Mac fanboys of the world unite: Apple has heard your howls of agony. The OS X Finder finally has tabs. Yes, tabs. They even mimic the interface style of those in Safari. Good times, people (although not such good times for Cocoatech, the independent developers of Path Finder, which has offered OS X tabs for years)..
Now, we’ve never understood why this is such a massive deal for so many people (after all, you can put as many folders as you like in the Sidebar with a simple drag’n’drop). But then, we can understand the benefit when copying files between folders. In Mountain Lion, you’d either open two Finder windows, or turn to the spring loading of folders as you worked your way up and down folder hierarchies.
In Mavericks, you can drag a folder or file up to a tab, and it pretty much instantly switches to the new location.
One thing, though (and this is the most Edge of Edge Cases): if you open tons of tabs, two chevrons appear to the right of the tab bar to show the overflow. This is fine, but when you hit the chevrons to reveal a drop-down menu showing the other tabs, there’s no option in the menu to close them there and then. Surely, Apple, that would have taken moments to sort?
Haven’t we seen Finder tabs before?
You have to feel for Cocoatech, the developers behind Path Finder.
For years, they've offered a third party Finder you can install on your Mac that has it all – batch renaming, file copy queues, dual pane view and… tabs. Then Apple comes along and spoils the party, by building tabs right into Mavericks 10.9. Well, almost. Tabs was certainly one of Path Finder's most popular features, but there's every chance that Cocoatech will keep an audience.
Dual pane view is still a killer feature, and there's also Drop Stack – a kind of temporary holding pen for files waiting to be copied into another folder. Nerdy, yes, but we still can't believe that Apple didn't, er, pay tribute to it in 10.9.
Tags are now integrated into the Finder Sidebar, Toolbar and contextual menus. Combined with the new Finder tabs, we reckon the Apple team are trying to steer you to a new way of organising your desktop – have your main folders open in tabs, and filter the files with using the Tags in the Sidebar.
We also reckon that someone in the OS X design team runs their entire world using Tags for their projects. They must do, because you can assign more than one Tag to a file. So if your intricate, carefully laid plans for world domination are scattered all over your hard drive, you can instantly bring them together into a single view by clicking the ‘I Run Everything, Me’ Tag. Us? We think it’s OCD insanity.
TAGS: ORGANISE YOURSELF TO OBLIVION
Mac OS X has always offered a ton of ways of finding your folders and files, from Spotlight universal search to Labels. With Mavericks, it’s the latter that has seen a facelift, and a new name. Out goes Labels, and in comes Tags.
Tags are now integrated into the Finder Sidebar, Toolbar and contextual menus, although the core functionality remains the same as that in Mountain Lion – highlight a file or folder, and allocate one or more coloured tags to it. Combined with the new Finder tabs, we reckon the Apple team are trying to steer you to a new way of organising your desktop – have your main folders open in tabs, and filter the files with using the Tags in the Sidebar.
We also reckon that someone in the OS X design team runs their entire world using Tags for their projects. They must do, because you’ll be able to assign more than one Tag to a file, and you’re almost forced to add Tags when you Save As. So if your intricate plans for world domination are scattered all over your hard drive, you can instantly bring them together into a single view by clicking the ‘I Run Everything, Me’ Tag. Us? We think it’s OCD taken to extremes.
DESIGN: NOT iOS7
Now for the big one. Or what should have been the big one.
Apple’s design language has been completely rewritten for mobile devices. Textures, stitching and gradients have gone, chased out of town by an interface that’s flat, colourful, bright and clean. So what about the OS X desktop?
Well, there are some major changes to the apps that were the flag bearers for Steve Jobs’ love of skeuomorphism. Apple Calendar, previously a sea of needlework and textures, is now as flat as its iOS7 equivalent.
Notes has been subject to a similar ruthless spring clean: bar a slight background texture to the actual note area, the application is so minimal that it barely exists. Even the choice of dodgy fonts for your Notes has gone.
There’s also reductionist redrawing of many of the icons in System Preferences, but it’s inconsistent. Look at the new iCloud icon, then flick your eyes up to Language & Region – now ask yourself if the latter would have any place in iOS7. Not a chance.
Oh, and you may just notice that one of the defining elements of the OS X interface, the dock, hasn’t escaped the lick of paint: in place of the near-see-through approach to dock background in Mountain Lion, Mavericks introduces a whiter, semi-tranluscent finish (we reckon it was meant to mirror the transcucency of iOS7’s Control centre – but somehow it doesn’t work as well).
But although Mavericks sees some serious steps toward iOS7’s cleanliness, it’s a mile or two away from brave. A heavy user of Mountain Lion will spot the changes quickly enough, sure, but the less enthralled Mac operator could be using Mavericks for weeks before noticing anything.
Maybe this is a good thing. Fact is, OS X under Mountain Lion was as damn near perfect as you could want from an operating system. Fast, stable, intuitive, handsome and clever. We could understand a development team challenged with evolving the OS asking one simple question: how, exactly?
SAFARI: MORE SOCIAL, MORE FLEXIBLE
Changes beneath the bonnet make Safari snappier at rendering web pages, but its the functional changes that will steal the headlines.
For example, links from your friends Twitter and LinkedIn posts appear in the new tab sidebar. It’s hardly shattering new ground, but it is genuinely useful (it’s amazing how many times were turned to it during our week with Mavericks). And the Top Sites tab has been given a light refresh – you can now rearrange sites via drag and drag, and add them from your bookmarks. Again, not earth-cracking, but useful.
Problem is, none of these updates are enough to make Safari our primary browser – Chrome still holds pride of place, even if it is a resource hog on a Mac. What would make us switch? Try pinned tabs, Apple – they won’t kill you, honest. And give us a library of extensions that comes within 500 yards of those in the Chrome Store.
iCLOUD KEYCHAIN: NEVER FORGET A LOGIN AGAIN
With Mavericks, your passwords can be synced across your Apple devices using iCloud Keychain. You have to give your permission, of course, before they’re stored away, but once done they’re protected using AES 256-bit encryption.
iCloud Keychain will also generate passwords (always a good thing, standing between you and that fatal error of using the same password on multiple sites). If your world is all Apple, iCloud Keychain makes a ton of sense. If not, give LastPass a try.
MULTIPLE MONITORS: GO FULLSCREEN CRAZY
Mavericks drags Mountain Lion’s approach to dual screens into something resembling the modern era. If you still have Mountain Lion installed, try switching that app to full screen. See? The second screen is now rendered all but useless.
Not so with Mavericks. You’re dual screen set-up now has a menu for each screen, and you can shift the dock around as you wish. Go to full screen, and the other screen remains useable. In fact, why not go crazy – run full screen apps on both screens. Scary, huh?
NOTIFICATIONS: NOW WITH ACTIONS
No, nothing new in having notifications. But with Mavericks, they’ll come alive – you’ll be able to interact with them, in a way that users of Android 4.2 and above will recognise.
Got an email? Delete it without switching back to the main Mail app. And as if that wasn’t enough to make you slightly light-headed, you can subscribe to site updates within Notifications, even when the Safari app is closed down.
VERDICT
Mavericks 10.9 is a solid update to arguably the world’s best desktop operating system. Disappointed by ‘solid’? So were we, a little bit. Maybe it’s our hangover from iOS7’s release: we reckon that Apple had an opportunity to do something truly surprising. Instead, 10.9 plays it safe.
But let’s go back to the first sentence of this verdict: ‘the world’s best desktop operating system’. Fact is, even the impending major update to Windows 8 doesn’t threaten OSX’s place on the throne, which in itself is quite something. Mavericks 10.9 simply straightens the crown.