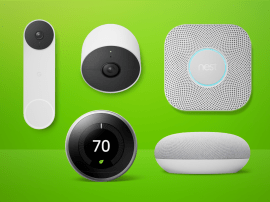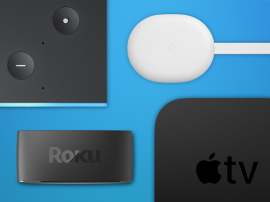9 cheap and easy ways to speed up your home internet
How to fix slow Wi-Fi, dropped connections, and a whole lot more

Looking for the best way to speed up your home internet? Want to make your Wi-Fi faster? Tired of being hit with the Buffering Wheel of Frustration? We’re here to help.
Whether you’re in an area with rubbish connectivity options, are struggling to game at a competitive level, or simply want to improve the speed and reliability of your home internet, this is the right place for you.
We’ve rounded up a bunch of tips and tricks to help fix your internet problems — some of which are completely free. Depending on your needs, you might want to consider upgrading or getting some new equipment. We’ve covered that too.
So without any further delay, here are nine easy ways to speed up your home internet connection:
Back to basics: router location

Your router’s current location might be the most convenient in terms of installation (i.e. close to where external cables enter the house). That often means it’s not in the best place to offer maximum performance across your home.
If the router is in your front hallway, for example, then chances are that any rooms towards the back of your house and garden will suffer from weak Wi-Fi signal. This tends to result in slower speeds and inconsistent connectivity.
Luckily, there’s a cheap and easy fix to speed up your home internet. If you’re a cable subscriber, you can pick up a simple coaxial cable extension in a length that’s most suitable for you. Pop the router in a more central location and you’ll get more balanced coverage across the home. The same principle applies if you’re still rocking an ADSL connection too — grab an appropriately-sized cable, and relocate your router to maximise performance.
Obviously you’ll still be somewhat limited by plug socket locations, but that shouldn’t pose too much of a problem for most people.
Time for an upgrade

If you’re still struggling with lower-than-expected signal/speeds, then you might need to ditch your ISP-provided router for something with more power. This is often one of the best solutions for larger homes with rooms spread out across several floors. Without beefier broadcasting power, you’ll struggle to catch a strong signal in the furthest corners of your abode.
TP-Link’s AX3000 is one of the best bang-for-buck routers currently available. It offers blisteringly fast next-gen Wi-Fi 6 speeds at a reasonable price, with plenty of power to cover most people’s homes. You’re more than welcome to drop more cash for higher-end offerings too, of course.
It’s worth noting that if you really want to max out the speeds that Wi-Fi 6 offers, you’ll need a compatible Wi-Fi 6 device. If your PC is more than a few years old, then you can always grab something like the Tenda AX1800 Wi-Fi 6 adaptor to enjoy maximum performance.
Finally, you’ll want to dig up the instruction manual or hit up Google to find out how to put your current router into Modem Only mode. That’s because for most ISPs, you’ll still need your old router to connect to the internet. Thankfully it only takes a few clicks once you’re in the settings. After that, your old router is essentially a modem. Connect it to your fancy new router with a single Ethernet cable to bless it with internet connectivity.
Let’s get physical

With all that said, nothing is going to beat the raw speed and reliability of a good old-fashioned Ethernet cable. If you’re a hardcore gamer or find yourself uploading and downloading large files, then a direct cable connection to your router is the best way to go.
Something along the lines of UGREEN’s CAT 8 Ethernet cable should see you in good stead, and it’s available in a variety of lengths to help with more flexible positioning. It’s a great choice for console gamers too, or anyone who wants to unlock the fastest possible streaming experience on their TV.
If you’re lucky enough to have a fortunately-positioned router, then you should find at least four wired Ethernet ports on it as standard. That should suffice, but you might want to look into an Ethernet network switch like the Netgear GS305 if you want to unlock more.
Go go Powerline

Constrained by the router’s location? Is running multiple ethernet cables around your house a challenge? A powerline adaptor is another solid alternative to help save the day.
Powerline adaptors work by using your home’s existing electrical wiring to “send” the internet connection from one powerline adaptor to another. Plug one adaptor into a plug close to the router, and connect them together via an Ethernet cable. Plug the second powerline device near your console, TV, or other chosen device, hook them up via Ethernet, and boom — you’ve found a cheap and easy way to speed up your home internet.
While not as fast as a direct-to-router cable connection, powerline adaptors are still a superb, affordable, and easy way to enjoy fast connectivity anywhere in your home. One of our top picks comes in the form of the Devolo Magic 2 LAN. You can also spend a little more and get adaptors with built-in Wi-Fi, letting you enjoy wireless connectivity when you’re further away from your router as well.
Hot Mesh

The ultimate, and most expensive way to boost your home internet speeds, is by investing in a capable mesh network. Mesh systems work by eradicating Wi-Fi black spots, by placing a network of range-extending nodes around the home. This provides complete coverage, faster speeds, and better stability — and you’ll still only need one Wi-Fi password as they act like a single router.
They’re the best solution for larger homes and older buildings with thick stone walls, and their convenience and performance can’t be overstated. The costs are obviously higher than anything else we’ve covered so far, and prices will vary depending on the model you go for, and how many nodes you think you’ll need for full coverage.
Netgear’s Orbi RBK852 system, for example, is one of the most expensive offerings around, but there’s no denying the superb performance on offer.
Time to go mobile

If you’re out in the sticks with horribly slow options from all ISP providers, you can take matters into your own hands.
If you’re in an area with a strong 4G or 5G signal, you can grab a SIM-compatible router which can offer surprisingly fast speeds, without the faff and hassle of running any cabling into your home. Not only will you enjoy faster speeds, but you can place them anywhere with no restrictions, making optimum positioning a doddle.
While you can get 5G SIM routers, they’re still pretty expensive. Something like the 4G TP-Link Deco X20 will serve you well, and you can even snap up one of its siblings for half the price if you’re not after the absolute latest and greatest speeds.
The best part though, is the ability to go for a rolling monthly SIM contract, letting you test out different networks to compare the speeds, for maximum flexibility.
Stay secure
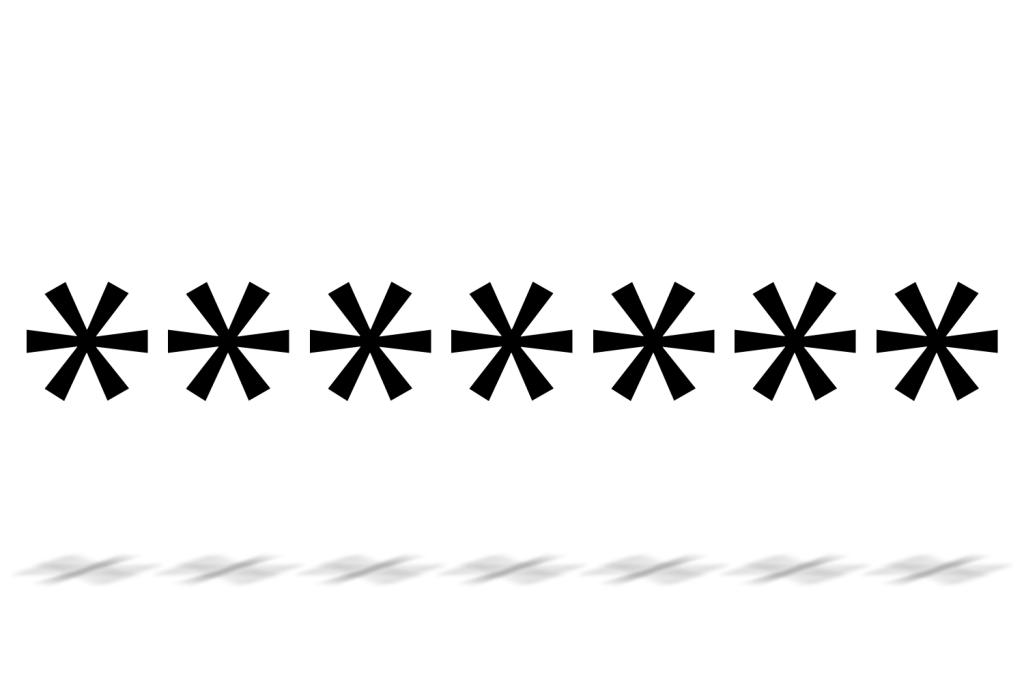
If you’ve only got basic security on your router (or even worse, no security at all), there’s always a chance someone else could be piggybacking on your network without you knowing. You could have a cheeky neighbour using up your bandwidth without paying for it, but far more dangerously, you could have a nefarious intruder up to no good.
First, check your wireless router for a sticker that has its login details. Then grab an internet-enabled device and go to the stated web address – it should be IP address of the form 192.168.1.1 or similar – and enter the username and password. Under wireless security settings, there should be an option to use a WPA2 password, which is generally more secure than WEP.
Next, go to this password generator, choose “Bare Minimum Security” and hit “generate”. This will create a 20-character password that will be much more difficult for a hacker to crack by brute force than standard 8-character wireless passwords.
If you want to be super-secure, then go for a 63-character password. It’s obviously going to be a bit of a hassle to input into a games console using a controller, but hey, you’ll be as secure as you can get without turning Wi-Fi off completely and donning a tin-foil hat.
Just be-QOS

One of the other big benefits of buying a dedicated router is that it offers the ability to control traffic on your network. If that sounds a bit too much like becoming a network administrator for your liking, then wait, come back – being a network administrator is F-U-N! No, what we mean to say is that it’s not as difficult as it sounds.
It’s all done via a feature called QoS, or Quality of Service, and if you’re constantly frustrated by buffering video, it’s the answer to your prayers. In the router setup menu, go to Advanced->QoS Setup->Setup QoS Rule. Here, you can choose what’s most important to you based on your application or device. So if, for example, you watch Netflix on your PlayStation 4 a lot, you could choose to either prioritise Netflix as an application across your entire network, or prioritise all traffic to your PS4 based on its MAC/IP address.
If someone on your network is BitTorrenting (and naughty them, if so), you could either choose to deprioritise all peer-to-peer traffic on your network, or any traffic to and from the offending machine. So next time the two services are battling against each other over your precious broadband, your router will ensure you can still watch your video, while your housemate’s file sharing will be slowed right down.
You can tinker with these settings to your heart’s content, and it can be quite addictive, not to mention borderline villainous once you realise the power you wield. However, most people can get away with just prioritising anything to do with video and gaming, and deprioritise file sharing and bulk downloads.
Go DD-WRT
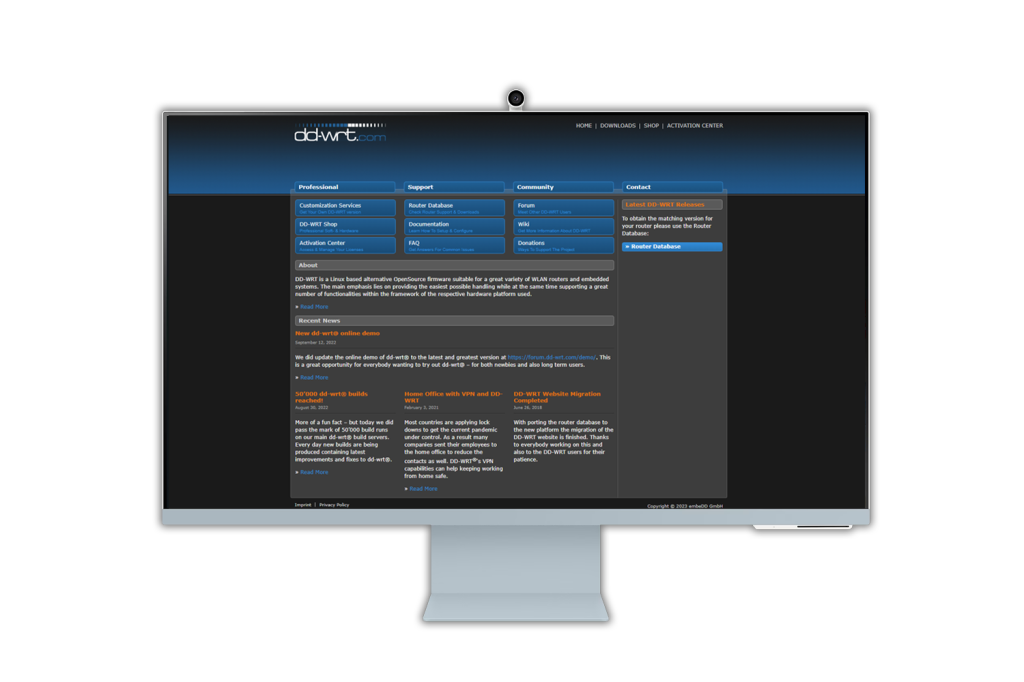
OK, now time for the advanced part of the tutorial. Custom firmwares such as DD-WRT may not be as user-friendly as most standard router interfaces, but they are much more feature-rich. This allows you access to the sort of features that are only usually available on enterprise-level routers.
The reason we recommended the Netgear router earlier is that, aside from being a great option out-of-the-box, Netgear actively supports the installation of custom firmwares through its excellent community-driven website MyOpenRouter.
There are some great features within DD-WRT. For instance you can survey local Wi-Fi networks to see the channels that are being used by your neighbours, thus allowing you to choose a wireless channel where there’s less interference. And you can boost your antenna power, meaning your wireless signal travels further through the house. You can also turn off wireless bands that you’re not using, such as 802.11a/b, meaning the router will focus only on the bands that are needed, such as 802.11n/ac.
Other nice-to-have features in DD-WRT include the ability to turn on a network-wide VPN, which has a whole host of benefits, such as private web browsing or accessing services that are restricted by location (such as Netflix or BBC iPlayer). If you have kids, you can also control the websites they can access, and when they can access them.
In short, you’ve just got the keys to the kingdom of broadband wonderfulness. Have fun out there.