25 best Spotify tips and tricks: genius ways to fine-tune Spotify
Think you're already the master of the world's most popular streaming service? Think again - here are our top Spotify tips and tricks

Spotify’s musical riches are so vast that it’s easy to just swim in the shallows of its desktop and mobile apps. That’s fine, of course, but do this and you’ll be missing out on a world of shortcuts, buried treasure and companion apps that can help make it an even more versatile music buddy on your phone or Bluetooth speaker. Here’s our guide to the best Spotify tips and tricks.
Fancy getting Spotify to beat-match music to your runs? Supply the soundtrack to your PS4 games? Or automatically save your Discover Weekly playlists? Read on to discover how to do all this and more below.
We’ve started with some beginner tricks, but further on you’ll find sections on how to boost your home Spotify setup, ways to make it your running companion, tips for getting Spotify in your car and clever ways to boost its music discovery powers, plus our favourite new Spotify apps and accessories.
Without further ado, let’s get fine-tuning…
Our guide to the best Spotify tips and tricks
1) Embrace Spotify playlist folders
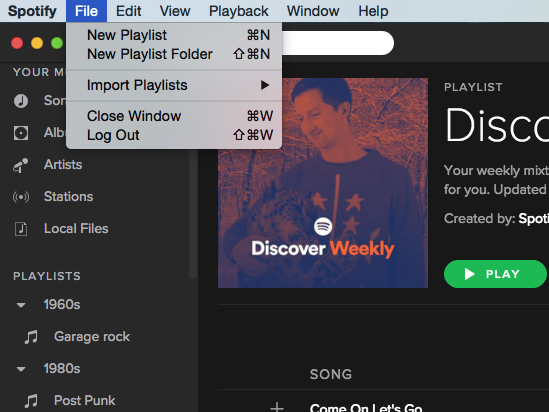
After a few years of Spotify use, your playlists can become a chaotic mess, with hundreds of them jumbled up in no discernible order. Get them wrangled by dragging them into named folders, which you can create by clicking File > New Playlist Folder in the desktop app. That’s better.
2) Narrow your search
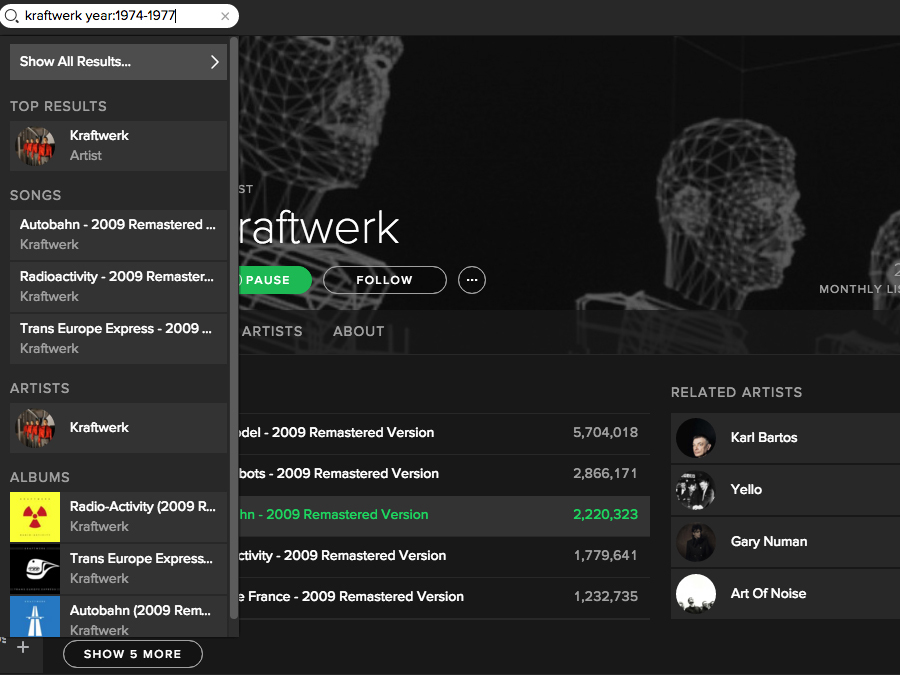
Simply typing an artist name into the search box can deliver too many results to count. But you can focus your search laser by using the search tag “year:” then entering a range like “1990-1994”. Other tags to try include “genre:” and “label:”, and you can also use modifiers like “and”, “or” and “not” for specifics like collaborations.
Who knew that typing “Jay Z+Chris Martin’ and ‘R Kelly+Celine Dion” would produce search results? Admittedly not good results, but at least you now have the power!
3) Go offline
Streaming can gobble through your mobile data, so take advantage of Spotify’s download feature whenever you’re on Wi-Fi. In the mobile app, hit the download icon next to a track, album or playlist and it’ll save to your phone or tablet.
This is a super-handy feature when travelling abroad, but on long trips remember that you’ll need to connect your phone to Spotify’s servers every 30 days to keep offline mode working.
Other data-saving methods include turning off Spotify’s animated Canvas option (go to Settings > Playback > Canvas) and using the aptly named Data Saver options, which can be used to limit sound quality and skip downloading the video part of video podcasts.
4) Rescue deleted Spotify playlists
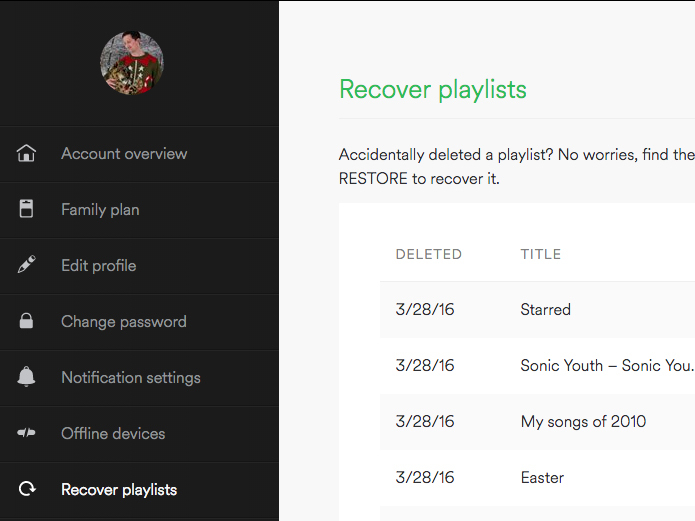
If you’ve rashly dumped a beloved playlist, you can retrieve it from the digital recycling bin of doom (as long as you act within 90 days of deletion, that is). Head to your account page in a web browser and click the “Recover playlists” option on the left. Just hit “Restore” on any lists you want back.
5) Up the sound quality
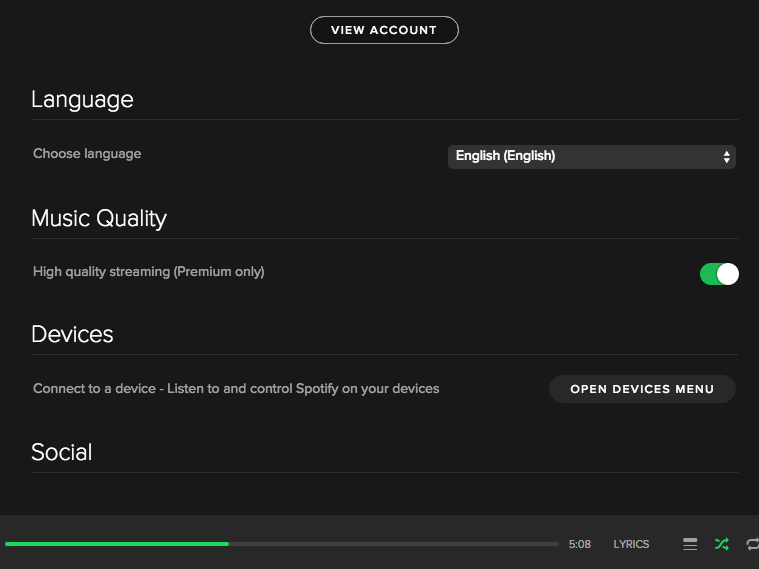
Spotify may never be beloved by the audiophile crowd (Tidal’s probably more up their street), but if you’re a Premium user you can actually boost the default streaming bitrate (96-160kbps, depending on your device and connection) to a thoroughly respectable 320kbps.
Yes, you really will hear the difference.
6) Share the costs with your Spotify Family
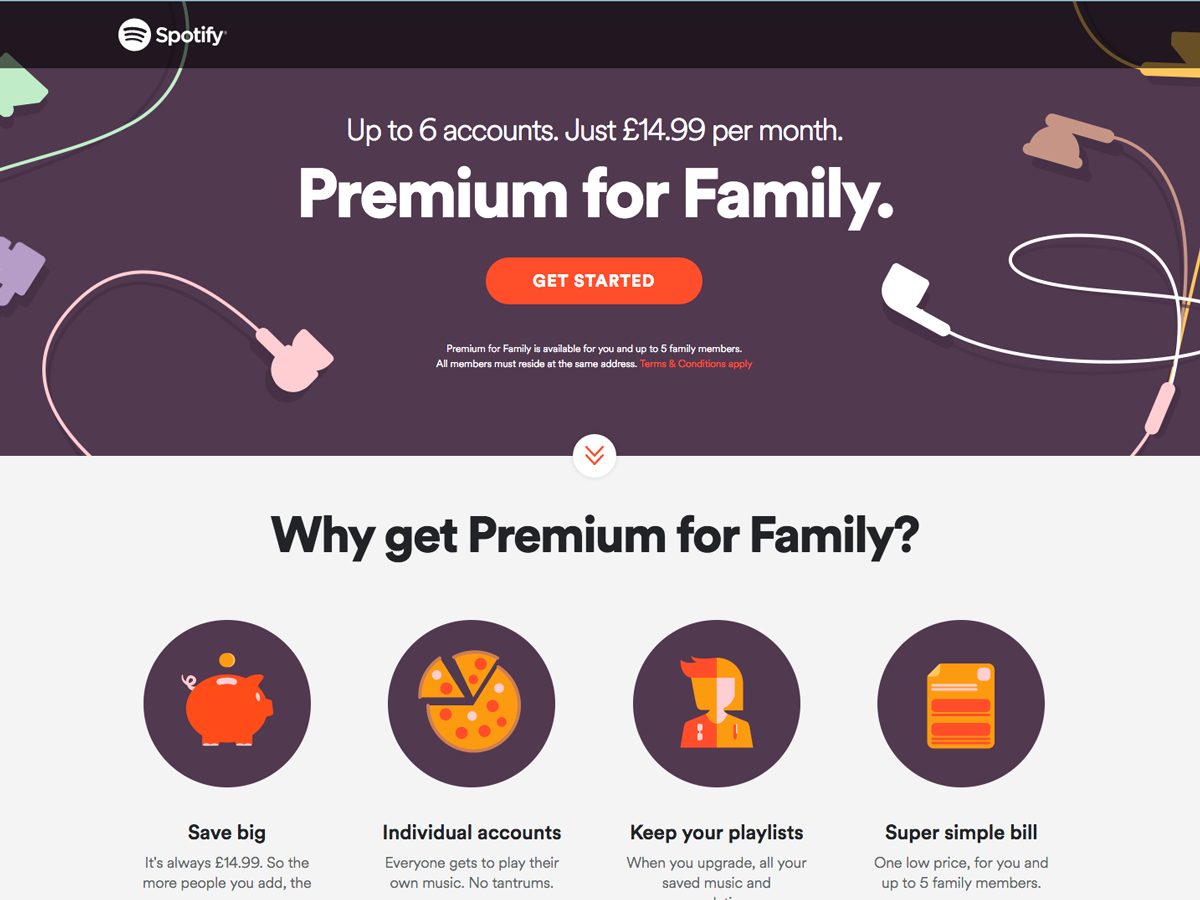
If you want to cut the costs of Spotify Premium, the service’s Family Plan is the way to go.
For a mere £16.99 a month (only £7 more than a single Premium account) it gives you up to six separate, unique Premium accounts to distribute among your nearest and dearest. Each account can have its own library, playlists and offline music.
7) Import your music
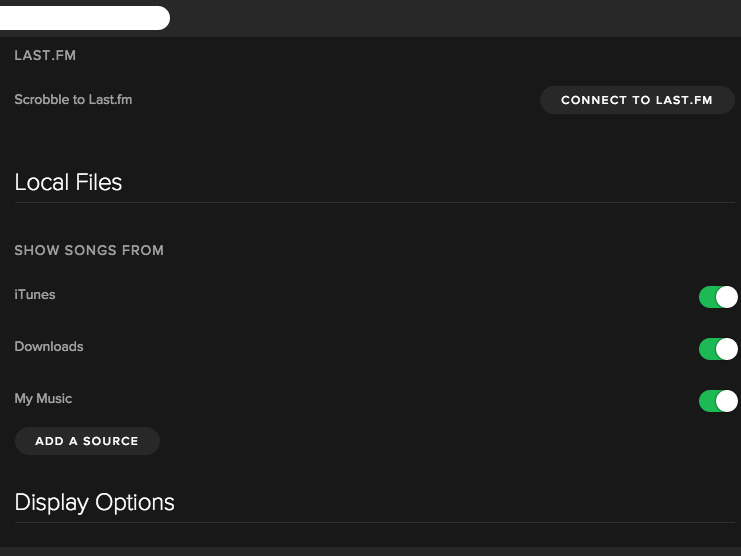
If you open Preferences in the Spotify desktop app and scroll down to the Local Files section, you can import all your music files from iTunes, folders and various other sources – even if they’re not in Spotify’s own library. A great way to add that 80s Romanian grindcore band to your collection.
You can now also do this with music saved on iOS and Android devices. Open the Settings menu and you’ll find the option under “Local Files” on iOS and “Show audio files on this device” on Android.
8) Soundtrack your games
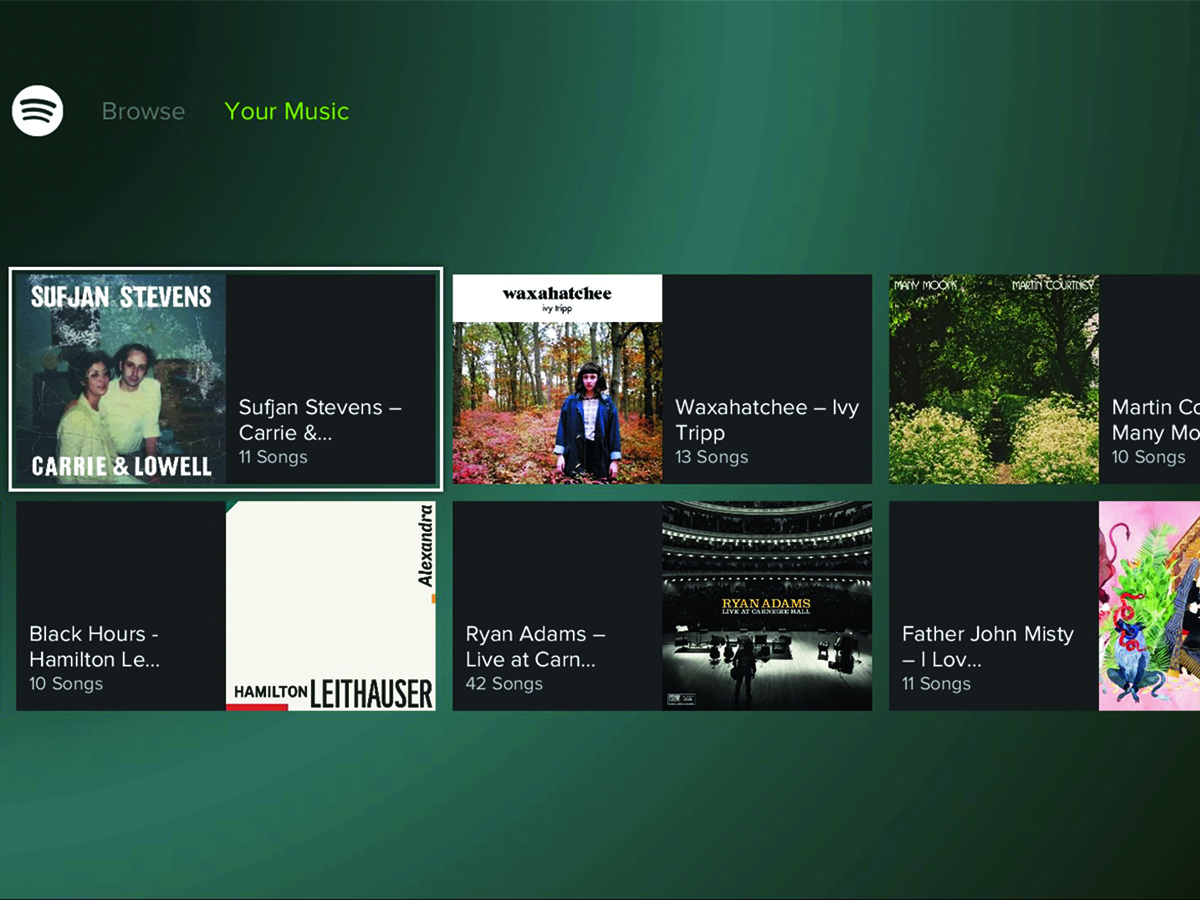
Want to replace Bloodborne‘s moody orchestral score with Chas & Dave, or explore Fallout 4‘s wasteland to the dulcet tones of Megadeth? No problem – just fire up the PS3/PS4/PS5’s Spotify app and you can soundtrack games with any album or playlist you like, controlling from the console itself or a connected device like your phone or tablet (you’ll need to use Spotify Connect on the mobile device to link the two devices).
9) DJ for your gaming buddies
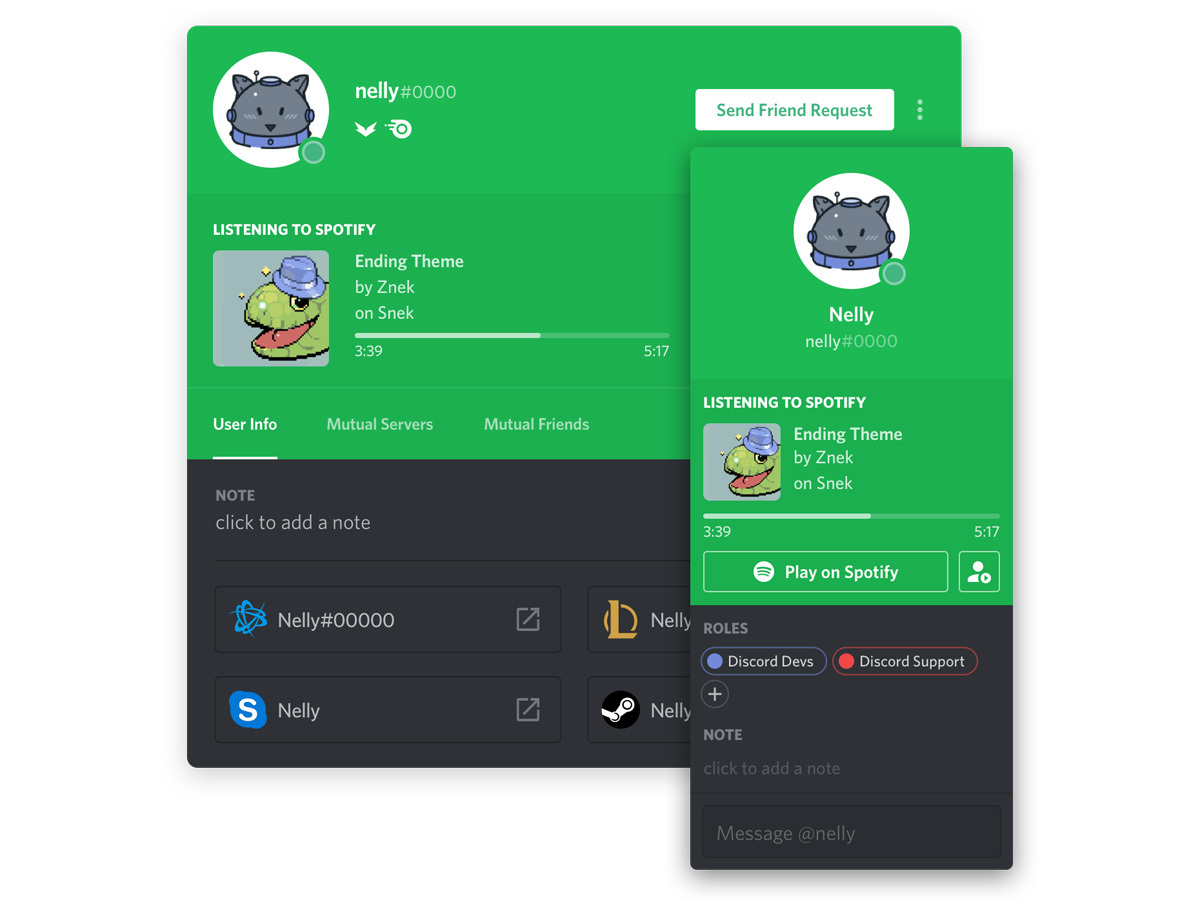
Spotify has also teamed up with gaming voice and text chat service Discord, bringing a bunch of music-related features to gamers who connect their accounts.
Once the accounts are paired up, you’ll be able to share what you’re listening to on Spotify with your Discord friends, who’ll be able to play the song on their own device by tapping the button. Even better, they can listen along live, basically transforming you into a gaming DJ (NB: this final feature requires a Spotify Premium account).
10) Get the lyrics right
It’s frustratingly (but perhaps understandably, given the millions of songs on the platform) not available for every single track, but Spotify now offers real-time lyric display for songs, ensuring you don’t keep getting the words wrong when you’re drunkenly belting out “Halleluyah” in the back of an Uber at 3am. On the mobile app, just scroll down slightly on the song display and you’ll see the lyrics, lighting up as they’re sung in true karaoke style.
11) Spoti-hi-fi
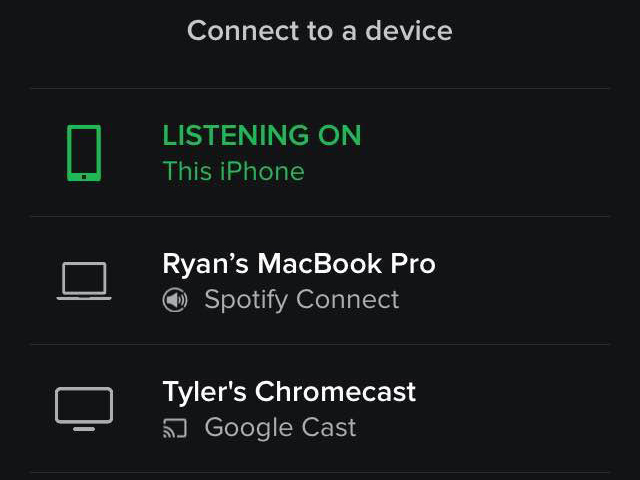
Listening through tinny computer speakers? Tsk. The now-discontinued Google Chromecast Audio allowed any old hi-fi or set of speakers to be turned into a wireless Spotify streamer, controllable from your phone, tablet or computer – but sadly we’re still waiting on a true successor, be it made by Google or someone else. What you can do buy a speaker with Spotify Connect on board, and you’ve got that functionality built right in. An Amazon Echo or Echo Dot can, for instance, be physically hooked up to your old hi-fi via a 3.5mm stereo cable and play anything from your Spotify account via Connect.
12) Speak ‘n Spotify
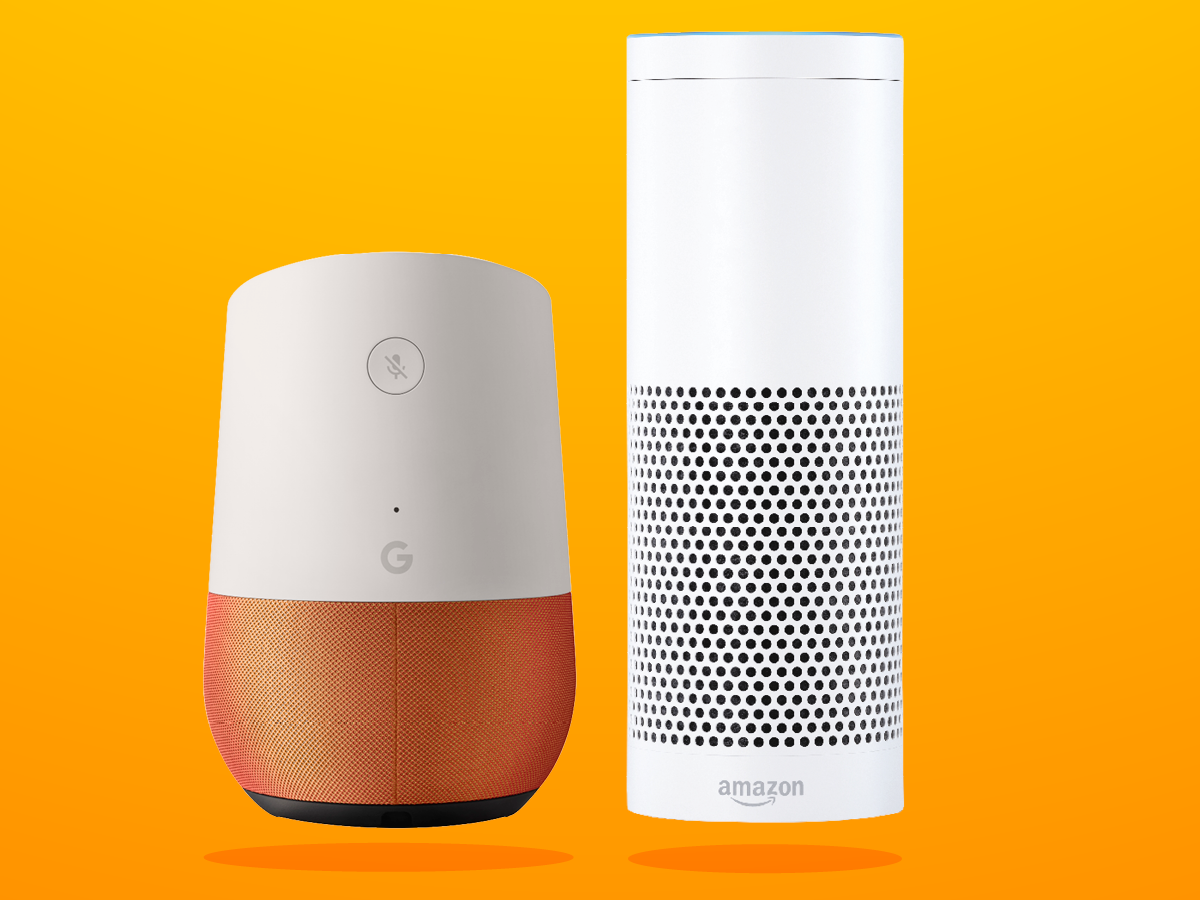
Got a smart speaker with voice control? Chances are, it’ll work with your Spotify Premium account, letting you request songs, artists, playlists and genres through the happily human medium of spoken word.
The Amazon Echo family, Sonos One, KitSound Voice One, Sony LF-S50G, Harman Kardon Invoke and Eufy Genie are all compatible with Spotify Premium, while the Google Home goes one step further, working with Spotify Free too.
The Apple HomePod, sadly, does not support full Spotify voice control but, when streaming from your phone or computer as an AirPlay speaker, it will respond to basic commands like pause, play and skip.
13) Keep your faves up top
If you’re anything like us and have an inordinately large collection of playlists, finding a particular one can take time. Save that time by pinning up to four of your favourites to the top of the list in the Your Library section. On the mobile app, simply swipe right on the name of the playlist you want to pin (and right again should you want to unpin it).
You might also like › which is the right fitness watch for you?
14) Jog on
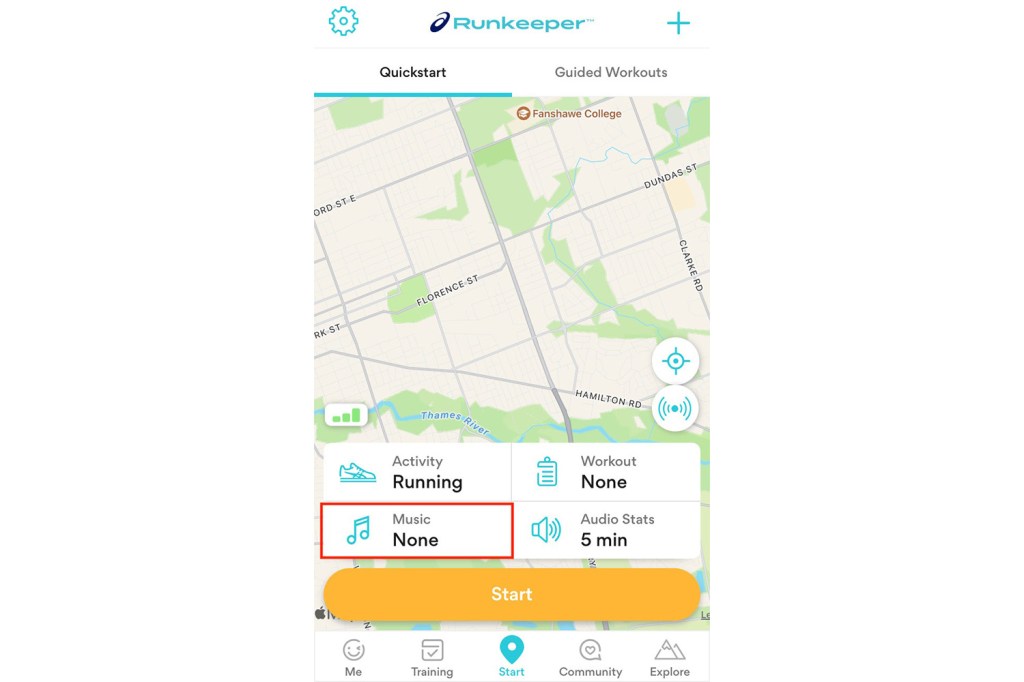
Keen jogger? Did you know you can use Spotify through Runkeeper, allowing you to track your run and run your tracks (sorry!) simultaneously, with no need to switch between apps.
Open Runkeeper on your phone, navigate to the Start tab, then the Music grid and select Spotify. You can then pick an album or playlist to accompany your workout.
15) Don’t miss new drops
Spotify’s auto-generated Release Radar playlist is a godsend when it comes to keeping up with new tracks from your favourite artists. If the app considers you a fan of a particular band or artist, it’ll any new releases to this playlist automatically. Find it by opening the search tab, hitting Made For You and scrolling down to the Discover New Music section.
You might also like › Apple Watch Series 2 review
16) Jazz up your playlists
Don’t worry: we don’t mean actually add more jazz to them (unless that’s what you’re into, of course). Spotify now offers an “Enhance” option (you’ll find the button at the top of playlists you’ve made), which automatically adds extra tracks that fit in the same vein as what’s already on the list.
Not digging what the algorithm’s picked? You can remove individual tracks by hitting the “-” icon next to them, or just tap the Enhance button again to scrub them all off.
17) Perfect automotive integration
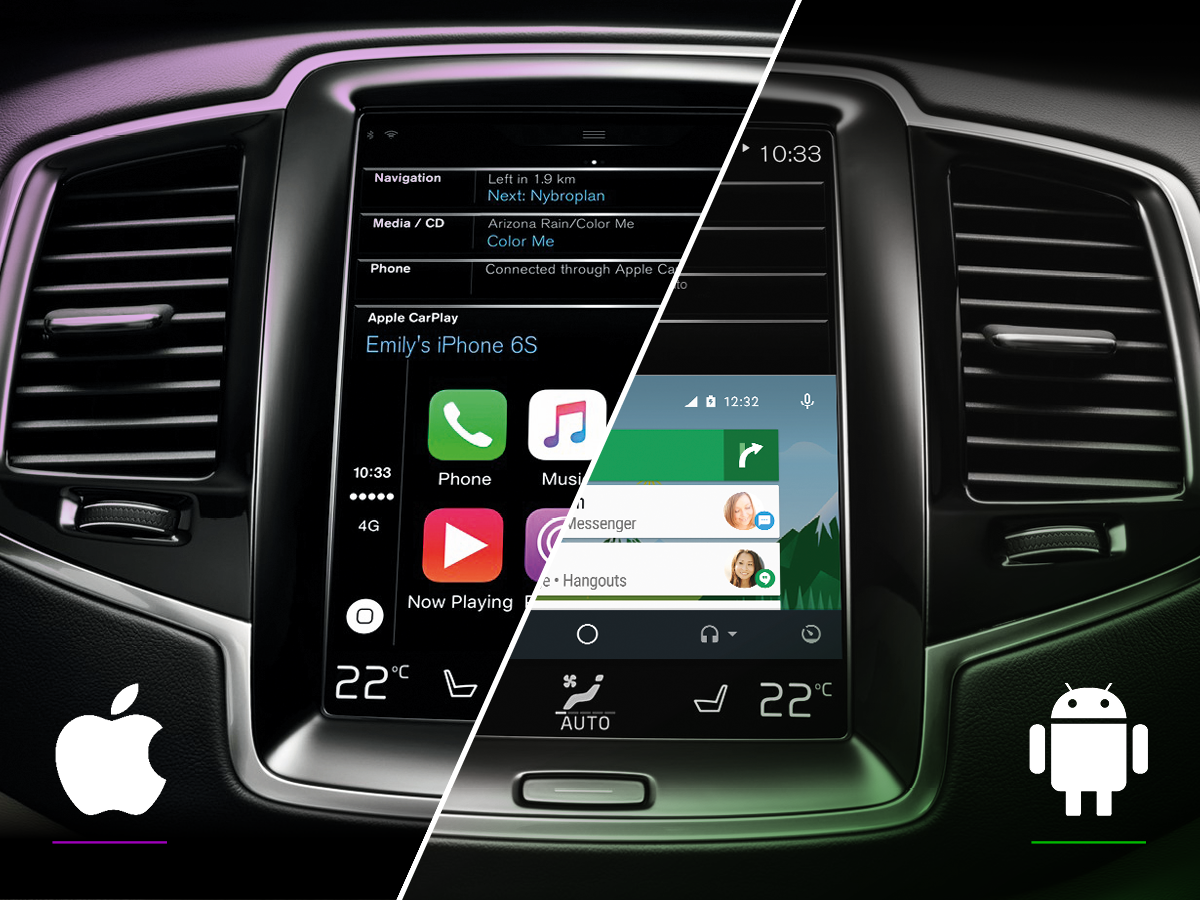
If your car stereo is Android Auto or Apple CarPlay compatible, congrats: you’ve got Spotify integration in your motor. Hook your phone to your stereo via USB and you’ll be able to choose between Spotify Radio, Your Music and new releases by tapping the display – as well as use (limited) voice controls.
One good Spotify tip is that cars also come with Spotify built into their own proprietary dashboard infotainment systems. You can see a full list here.
Read more › Android Auto vs Apple CarPlay
18) Making an older car connection

Don’t forget: even older, “dumber” car stereo systems can get in on the Spotify action.
You’ll need either a physical 3.5mm auxiliary input, a stereo with Bluetooth support, or an accessory along the lines of Pure’s Highway (pictured), which will connect to your stereo even if it doesn’t have an aux-in.
19) Save your Discover Weekly mixtapes
The Discover Weekly playlist is among Spotify’s best features, delivering hours of eerily-accurate recommendations every Monday. But after seven days, it gets replaced, disappearing forever – unless you’ve saved it manually.
Thankfully, there’s a recipe for IFTTT that will do the saving automatically every week – just head here to set it up.
20) Don’t dilly dally, get the Daily Mix
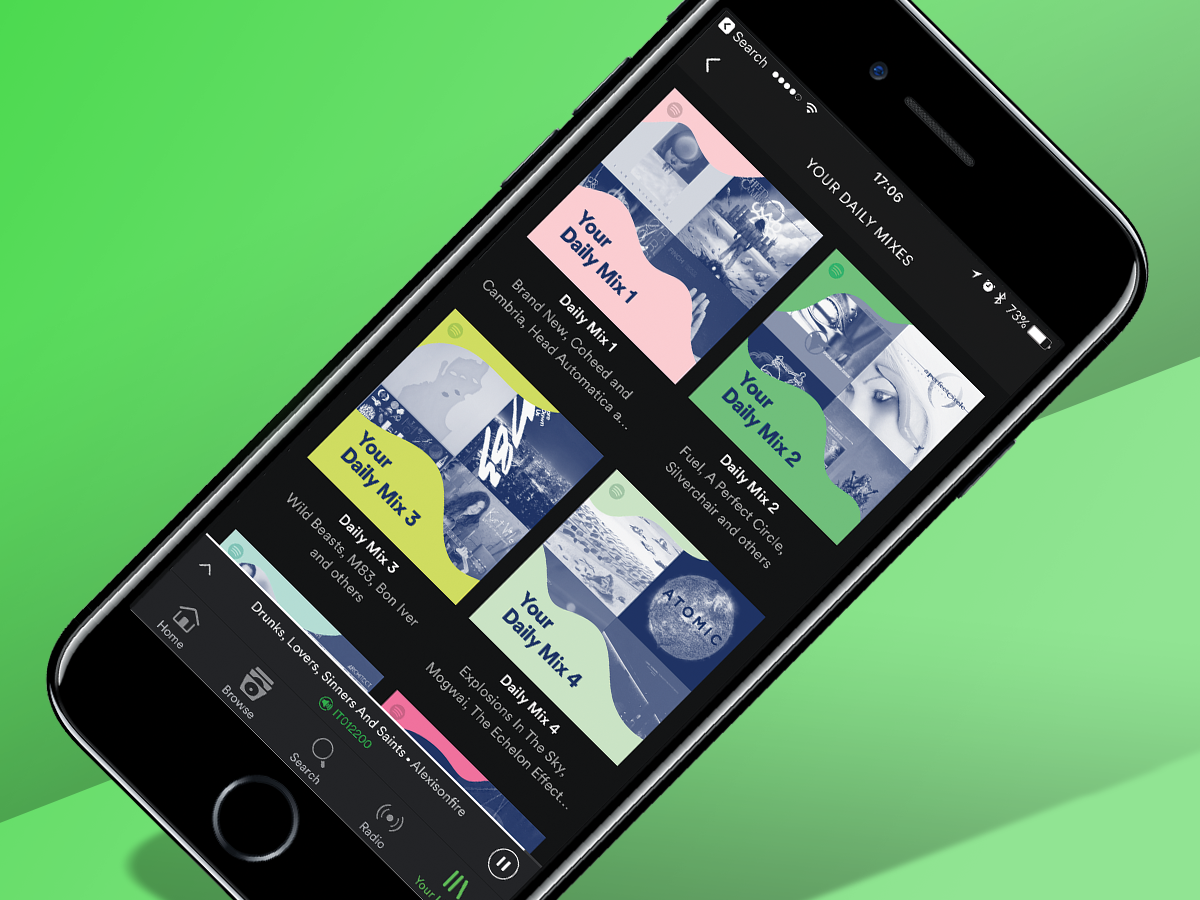
The Daily Mix playlist works in a similar way to Discover Weekly but (a) it’s updated daily, obviously, and (b) it features songs and artists for which you’ve already shown a predilection.
Depending on the variety of your genre tastes, you can find more than one playlist appearing per day. Find them by hitting the “Search” tab, then “Made For You”.
21) Shazam shortcut
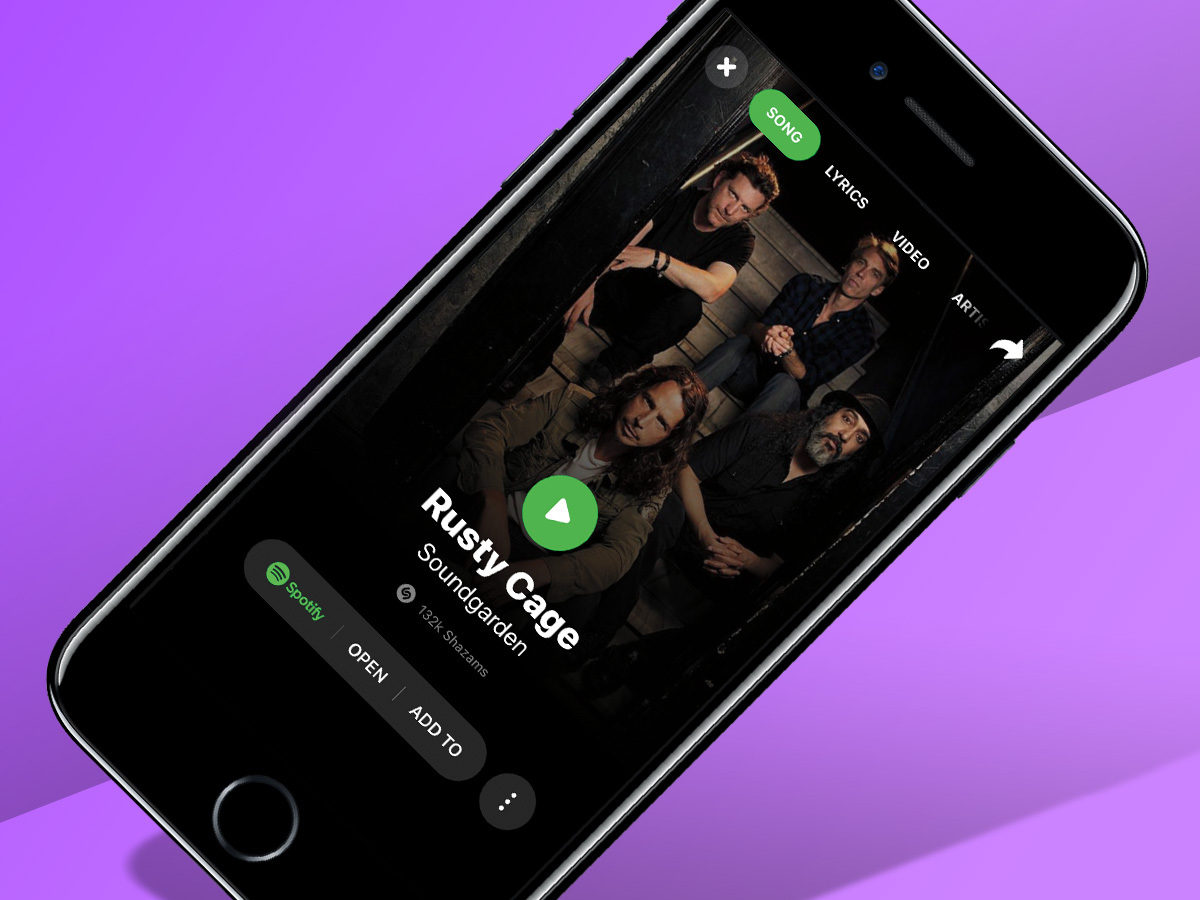
We’ve all used the Shazam or SoundHound apps to identify a mystery song we love, but did you know you can whoosh it straight to a Spotify playlist?
With Shazam, a button at the bottom of the song’s screen lets you either open and play it in Spotify, or add it to an existing playlist. With SoundHound, simply scroll down a little on the song’s screen and you’ll find a button to open it directly in Spotify.
22) Spotify mixes
There’s no shortage of mobile apps that let you seamlessly mix songs DJ-style, but Pacemaker is noteworthy because it does all the hard work for you, using AI to perfectly blend the transition from one song to the next.
Download Pacemaker here.
23) Discover samples
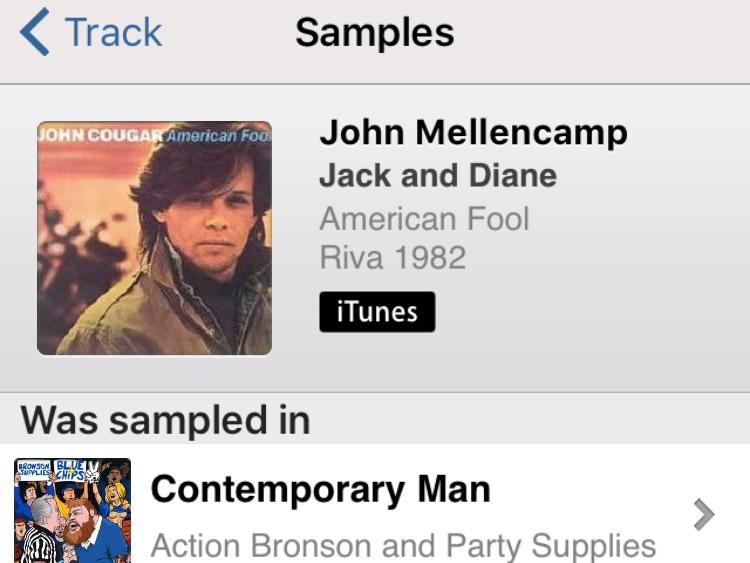
Curious about where that familiar-sounding drum loop, reversed vocal or riff comes from in a Spotify (or iTunes) track? WhoSampled is the app (available for both iOS and Android) to swiftly solve that mystery.
It’ll comb through your Spotify playlists, allowing you to click on any track to find out who it samples (and at precisely which points in the track), who sampled it or which artists have covered it. Genius.
24) Get a Spotify iPod

Fancy running to Spotify tunes without carrying your bulky smartphone? Then you may want to get your hands on a tiny, screenless clip-on player that’s very much inspired by the dear departed iPod Shuffle.
The Mighty Vibe offers 8GB of storage for offline syncing, USB-C connector and a five-hour battery life. Naturally, you need to be a Spotify Premium subscriber to use it, but that’s a small price to pay for unlimited running tunes.
Bonus Spotify tip: Learn to Code
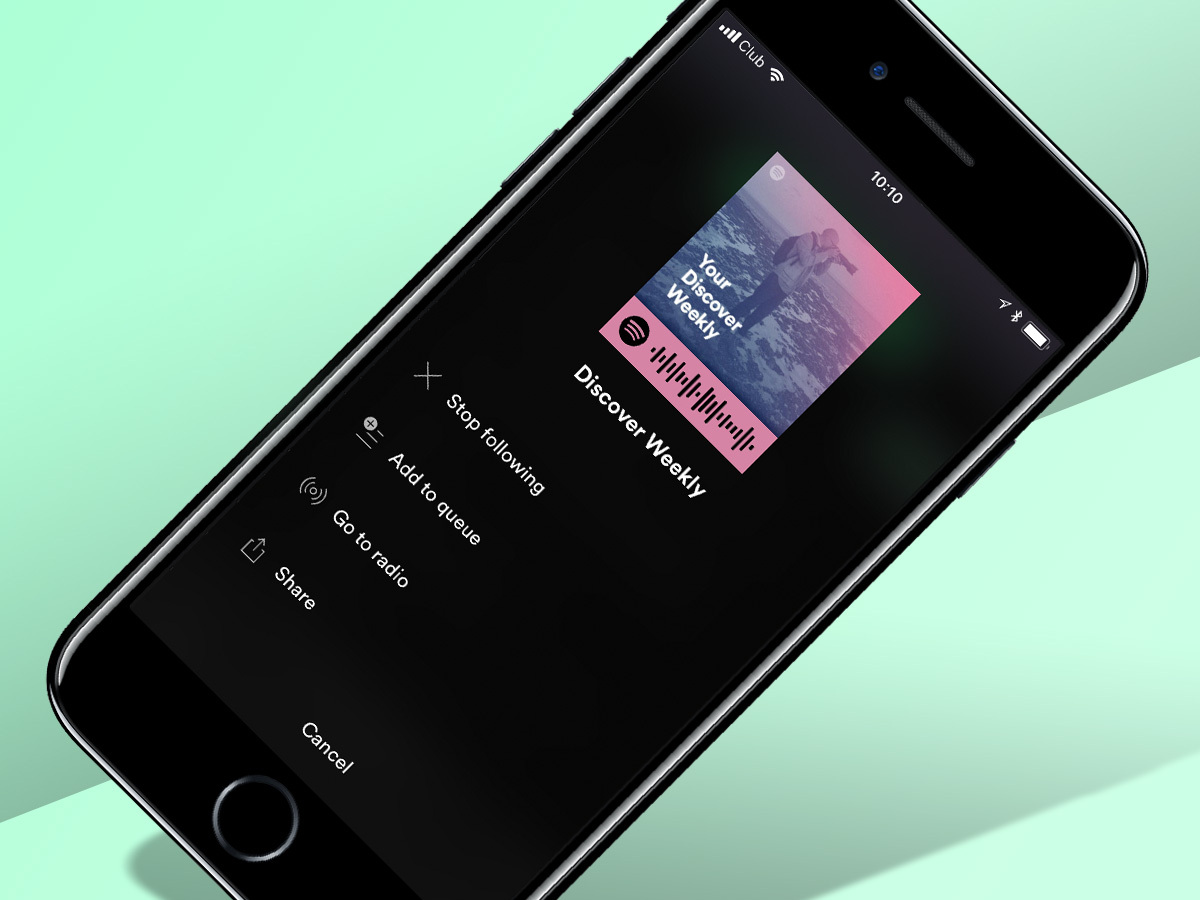
Spotify has built a clever way to share playlists, tracks, albums and artists into its mobile app: Spotify Codes. And this is a classic Spotify tip.
Working very much like a (more stylish and streamlined) QR code, a Spotify Code can be scanned with the camera from another user’s phone, adding it to their library. Codes can also be scanned from elsewhere – posters, flyers, billboards etc. – so it’s worth keeping an eye out for them when you’re strolling the streets.
To make a code appear for sharing, simply tap the “…” button at the top right of the screen when on your album, track, artist or playlist’s page. The code will then appear as a waveform underneath the artwork.



